
You can copy onto tab stock.
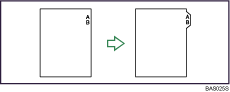
![]()
Before using this function, set the tray for tab stock and set the position of the index tab under Paper Type in User Tools. For details about Paper Type, see “Tray Paper Settings”, Network and System Settings Guide![]() .
.
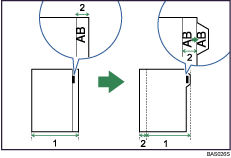
Original width
Index width
Specify the size of tab stock under Tray Paper Size in User Tools. The sizes that can be used are A4, 81/2 × 11, and 81/2 × 14. For details about Paper Size, see “Tray Paper Settings”, Network and System Settings Guide![]() .
.
The tab stock can be placed in trays 2 and 3. Set the tab stock with the side to be copied facing down.
When setting tab stock, always use the tab sheet holder.
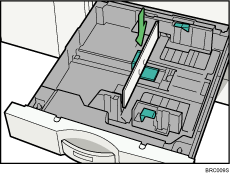
Set tab stock so that it will be fed from the side without the tab first.
Adjust the back fence position so that the tab sheet holder will fit the tab stock.
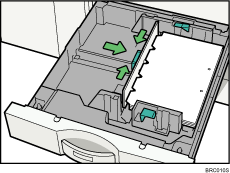
The Duplex function cannot be performed on tab stock. If [1 Sided ![]() 2 Sided] is selected, cancel the setting.
2 Sided] is selected, cancel the setting.
Tab stock is fed starting from the top tab.
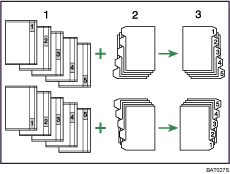
Originals
Tab Stock
Copies
![]() Select the paper tray where the tab stock is loaded.
Select the paper tray where the tab stock is loaded.
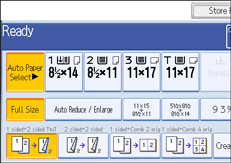
![]() Place the originals, and then press the [Start] key.
Place the originals, and then press the [Start] key.
![]()
Check the position of the index tab to avoid cropping the image.
Align the image you want to copy by checking the position of the index tab. If the image extends beyond the index tab, the backs of sheets may get soiled with toner.
When a paper jam has occurred, check the order of originals and tab stock, and then restart copying.