
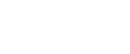  | 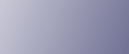 | ||
If you want to scan only a part of a custom size original, select [Custom Size] as the scan size.
To display the custom size setting screen, on the initial scanner screen, press [Scan Settings] > [Scan Size] > [Custom Size].
To scan part of an original, measure Original Size (X1 and Y1), Start Position (X2 and Y2), and Scan Area (X3 and Y3) on the surface of the original, and then enter those values in the same order on the custom size setting screen.
Measuring methods differ depending on where the original is placed and the orientation it is placed in. For details about how to measure Original Size (X1 and Y1), Start Position (X2 and Y2), and Scan Area (X3 and Y3) correctly, see "How to measure sizes".
Enter the sizes while referring to "Scan settings on the custom size setting screen".
How to measure sizes
Orientation and placement of original |
Measuring method for scanning the "R" section |
|---|---|
In the |
|
In the |
|
In the |
|
Scan settings on the custom size setting screen
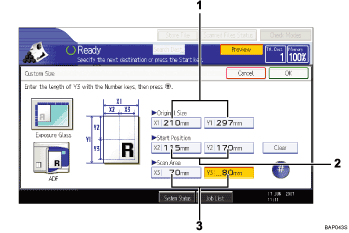
Original Size (X1 and Y1)
Specify the original's entire size.
Enter the actual values in [X1] and [Y1] while referring to "How to measure sizes", and then press the [![]() ] key.
] key.
Start Position (X2 and Y2)
Specify the scanning start position.
Enter the actual values in [X2] and [Y2] while referring to "How to measure sizes", and then press the [![]() ] key.
] key.
Scan Area (X3 and Y3)
Specify sizes of the area you want to scan.
Enter the actual values in [X3] and [Y3] while referring to "How to measure sizes", and then press the [![]() ] key.
] key.
![]()
When scanning originals using [Custom Size], you cannot enter specific values in [Original Size] and [Start Position]. To configure the scan area, specify [Scan Area] and [Start Position] first, and then [Original Size].
For details about how to place originals, see "Setting of Original Feed Type".