
Ceci peut être spécifié par l'administrateur fichier ou le propriétaire.
Le propriétaire doit fournir le mot de passe du fichier Impression sécurisée pour pouvoir le supprimer. Si le propriétaire a oublié le mot de passe, l'administrateur fichier peut le modifier.
L'administrateur fichier n'a pas à fournir le mot de passe des fichiers Impression sécurisée pour pouvoir les supprimer.
![]() Connectez-vous en tant qu'administrateur fichier ou propriétaire depuis le panneau de commande.
Connectez-vous en tant qu'administrateur fichier ou propriétaire depuis le panneau de commande.
![]() Appuyez sur [Outils utilisateur] (
Appuyez sur [Outils utilisateur] (![]() ) en haut à droite de l'écran pour fermer l'écran de paramètres initial.
) en haut à droite de l'écran pour fermer l'écran de paramètres initial.
Si le message “Vous ne possédez pas les droits pour utiliser cette fonction.” s'affiche, appuyez sur [Sortie].
![]() Appuyez sur [Accueil] (
Appuyez sur [Accueil] (![]() ) en bas au centre de l'écran.
) en bas au centre de l'écran.
![]() Appuyez sur l'icône [Imprimante (Classique)] sur l'écran d'accueil.
Appuyez sur l'icône [Imprimante (Classique)] sur l'écran d'accueil.
![]() Appuyez sur la touche [Travaux impression].
Appuyez sur la touche [Travaux impression].
![]() Appuyez sur [Trv imp. sécur.].
Appuyez sur [Trv imp. sécur.].
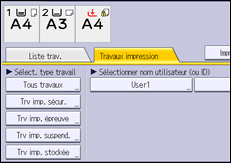
![]() Sélectionnez le fichier.
Sélectionnez le fichier.
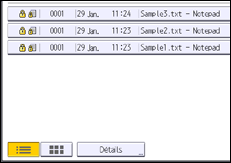
![]() Appuyez sur [Supprimer].
Appuyez sur [Supprimer].
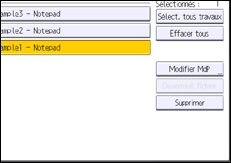
![]() Si un écran de saisie de mot de passe apparaît, saisissez le mot de passe du fichier d'impression sécurisée, puis appuyez sur [OK].
Si un écran de saisie de mot de passe apparaît, saisissez le mot de passe du fichier d'impression sécurisée, puis appuyez sur [OK].
L'écran de saisie du mot de passe n'apparaît pas si l'administrateur du fichier est connecté.
![]() Appuyez sur [Oui].
Appuyez sur [Oui].
![]() Déconnectez-vous.
Déconnectez-vous.
![]()
Vous pouvez configurer l’appareil de façon à ce qu’il supprime automatiquement les fichiers stockés en définissant « Suppr.auto trvx d'impr. temporaires » sur [ON]. Pour plus d’informations sur la fonction « Suppr.auto trvx d'impr. temporaires », voir le manuel Gestion des données.
Cela est également possible via Web Image Monitor. Pour en savoir plus, consultez l'Aide de Web Image Monitor.