Suppression du pilote (Windows)
Pour supprimer un pilote installé sur votre ordinateur, effectuez la procédure suivante depuis le panneau de configuration.
Supprimer un pilote d'impression
![]() Allez à l'écran « Périphériques et imprimantes ».
Allez à l'écran « Périphériques et imprimantes ».
Windows 10 (version 1703 ou ultérieure)
Dans le menu [Démarrer], cliquez sur [Système Windows]
 [Panneau de configuration].
[Panneau de configuration].Cliquez sur [Voir périphériques et imprimantes].
Windows 10 (version antérieure à la version 1703), Windows Server 2016
Faites un clic droit sur [Démarrer], puis cliquez sur [Panneau de configuration].
Cliquez sur [Voir périphériques et imprimantes].
Windows 8.1, Windows Server 2012/2012 R2
Sur la barre d'icônes, cliquez sur [Définir]
 [Panneau de configuration].
[Panneau de configuration].Cliquez sur [Voir périphériques et imprimantes].
Windows 7, Windows Server 2008 R2
Dans le menu [Démarrer], cliquez sur [Périphériques et imprimantes].
Windows Server 2008
Dans le menu [Démarrer], cliquez sur [Panneau de configuration].
Dans [Matériel et audio], cliquez sur [Imprimante].
![]() Faites un clic droit sur l'imprimante à supprimer puis cliquez sur [Supprimer le périphérique] ou [Supprimer].
Faites un clic droit sur l'imprimante à supprimer puis cliquez sur [Supprimer le périphérique] ou [Supprimer].
Lorsque la boîte de dialogue de confirmation s'affiche, cliquez sur [Oui].
![]() Sélectionnez une imprimante, puis cliquez sur [Propriétés du serveur d'impression].
Sélectionnez une imprimante, puis cliquez sur [Propriétés du serveur d'impression].
Pour Windows Server 2008, faites un clic droit sur la zone de la fenêtre de l'imprimante puis cliquez sur [Exécution en tant qu’admin]
 [Propriétés du serveur].
[Propriétés du serveur].Si [Modifier les paramètres de pilote] s'affiche sur l'écran « Propriétés du serveur d'impression », cliquez sur le bouton et passez à l'étape suivante.
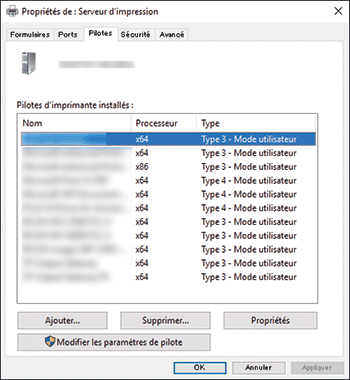
![]() Sélectionnez le pilote d'impression à supprimer depuis l'onglet [Pilotes] puis cliquez sur [Supprimer...].
Sélectionnez le pilote d'impression à supprimer depuis l'onglet [Pilotes] puis cliquez sur [Supprimer...].
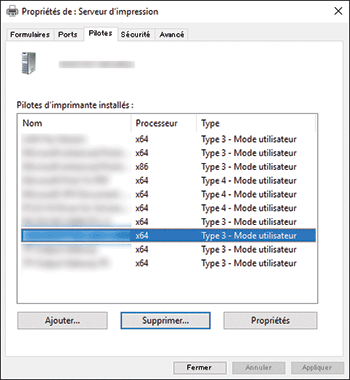
![]() Sélectionnez [Supprimer le pilote et le package de pilotes], puis cliquez sur [OK].
Sélectionnez [Supprimer le pilote et le package de pilotes], puis cliquez sur [OK].
![]() Lorsque la boîte de dialogue de confirmation s'affiche, cliquez sur [Oui].
Lorsque la boîte de dialogue de confirmation s'affiche, cliquez sur [Oui].
![]() Cliquez sur [Supprimer].
Cliquez sur [Supprimer].
Si le pilote ne peut pas être supprimé, il se peut que son utilisation soit associée à l'autre icône d'imprimante. Supprimez d'abord l'icône d'imprimante associée à l'utilisation du pilote, puis supprimez le pilote.
![]() Cliquez sur [OK]
Cliquez sur [OK]  [Fermer] pour fermer la propriété.
[Fermer] pour fermer la propriété.
Supprimer le pilote TWAIN/WIA.
![]() Lancez le programme de désinstallation.
Lancez le programme de désinstallation.
Windows 10 (version 1703 ou ultérieure)
Dans le menu [Démarrer], cliquez sur [Système Windows]
 [Panneau de configuration].
[Panneau de configuration].Cliquez sur [Ajout/Suppression de programme].
Windows 10 (version antérieure à la version 1703), Windows Server 2016
Faites un clic droit sur [Démarrer], puis cliquez sur [Panneau de configuration].
Cliquez sur [Ajout/Suppression de programme].
Windows 8.1, Windows Server 2012/2012 R2
Sur la barre d'icônes, cliquez sur [Définir]
 [Panneau de configuration].
[Panneau de configuration].Cliquez sur [Programmes et fonctionnalités].
Windows 7, Windows Server 2008/2008 R2
Dans le menu [Démarrer], cliquez sur [Panneau de configuration].
Cliquez sur [Ajout/Suppression de programme].
![]() Sélectionnez et double-cliquez sur le pilote TWAIN/WIA puis cliquez sur [Désinstaller/Modifier] ou sur [Désinstaller].
Sélectionnez et double-cliquez sur le pilote TWAIN/WIA puis cliquez sur [Désinstaller/Modifier] ou sur [Désinstaller].
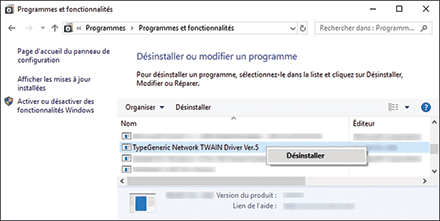
![]() Pour supprimer le pilote, suivez les instructions à l'écran.
Pour supprimer le pilote, suivez les instructions à l'écran.
![]() Fermez l'écran affiché.
Fermez l'écran affiché.
Supprimer un pilote LAN-FAX
![]() Allez à l'écran « Périphériques et imprimantes ».
Allez à l'écran « Périphériques et imprimantes ».
Windows 10 (version 1703 ou ultérieure)
Dans le menu [Démarrer], cliquez sur [Système Windows]
 [Panneau de configuration].
[Panneau de configuration].Cliquez sur [Voir périphériques et imprimantes].
Windows 10 (version antérieure à la version 1703), Windows Server 2016
Faites un clic droit sur [Démarrer], puis cliquez sur [Panneau de configuration].
Cliquez sur [Voir périphériques et imprimantes].
Windows 8.1, Windows Server 2012/2012 R2
Sur la barre d'icônes, cliquez sur [Définir]
 [Panneau de configuration].
[Panneau de configuration].Cliquez sur [Voir périphériques et imprimantes].
Windows 7, Windows Server 2008 R2
Dans le menu [Démarrer], cliquez sur [Périphériques et imprimantes].
Windows Server 2008
Dans le menu [Démarrer], cliquez sur [Panneau de configuration].
Dans [Matériel et audio], cliquez sur [Imprimante].
![]() Faites un clic droit sur l'imprimante à supprimer puis cliquez sur [Supprimer le périphérique] ou [Supprimer].
Faites un clic droit sur l'imprimante à supprimer puis cliquez sur [Supprimer le périphérique] ou [Supprimer].
Lorsque la boîte de dialogue de confirmation s'affiche, cliquez sur [Oui].
![]() Sélectionnez une imprimante, puis cliquez sur [Propriétés du serveur d'impression].
Sélectionnez une imprimante, puis cliquez sur [Propriétés du serveur d'impression].
Pour Windows Server 2008, faites un clic droit sur la zone de la fenêtre de l'imprimante puis cliquez sur [Exécution en tant qu’admin]
 [Propriétés du serveur].
[Propriétés du serveur].Si [Modifier les paramètres de pilote] s'affiche sur l'écran « Propriétés du serveur d'impression », cliquez sur le bouton et passez à l'étape suivante.
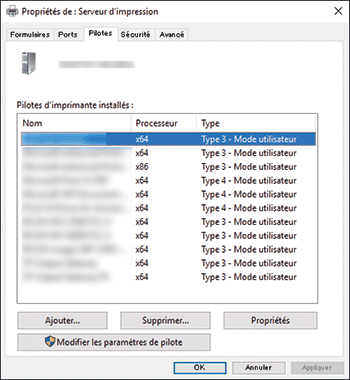
![]() Sélectionnez le pilote d'impression à supprimer depuis l'onglet [Pilotes] puis cliquez sur [Supprimer...].
Sélectionnez le pilote d'impression à supprimer depuis l'onglet [Pilotes] puis cliquez sur [Supprimer...].
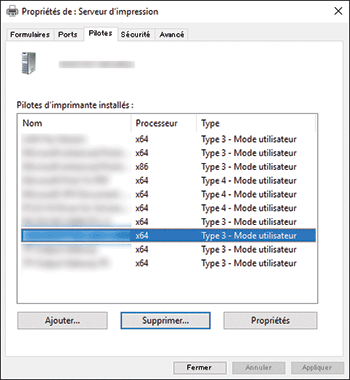
![]() Sélectionnez [Supprimer le pilote et le package de pilotes], puis cliquez sur [OK].
Sélectionnez [Supprimer le pilote et le package de pilotes], puis cliquez sur [OK].
![]() Lorsque la boîte de dialogue de confirmation s'affiche, cliquez sur [Oui].
Lorsque la boîte de dialogue de confirmation s'affiche, cliquez sur [Oui].
![]() Cliquez sur [Supprimer].
Cliquez sur [Supprimer].
![]() Cliquez sur [OK]
Cliquez sur [OK]  [Fermer] pour fermer la propriété.
[Fermer] pour fermer la propriété.

