Installer le pilote LAN-Fax
Pour utiliser LAN-Fax sur l'appareil connecté à votre ordinateur, installez le pilote LAN-Fax et spécifiez les paramètres de l'original à envoyer par LAN-Fax ainsi que les paramètres en option.
Vous pouvez importer le carnet d'adresse de l'appareil vers le pilote LAN-Fax en utilisant LAN-Fax Generic Utilities qui est installé sur l'ordinateur avec le pilote.
Installer le pilote LAN-Fax depuis le CD-ROM
![]() Insérez le CD-ROM dans le lecteur CD de l'ordinateur.
Insérez le CD-ROM dans le lecteur CD de l'ordinateur.
Si le programme d'installation ne démarre pas automatiquement, double-cliquez sur Setup.exe dans le répertoire racine du CD-ROM.
![]() Sélectionnez une langue, puis cliquez sur [OK].
Sélectionnez une langue, puis cliquez sur [OK].
![]() Cliquez sur [Lecteur LAN-Fax].
Cliquez sur [Lecteur LAN-Fax].
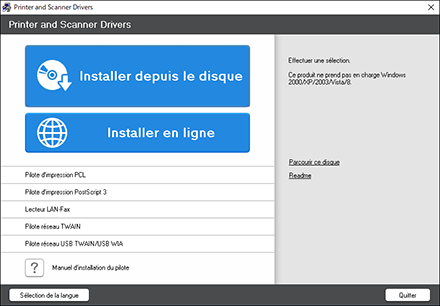
![]() Sur l'écran « Contrat de licence », sélectionnez [J'accepte les termes du contrat.], puis cliquez sur [Suivant].
Sur l'écran « Contrat de licence », sélectionnez [J'accepte les termes du contrat.], puis cliquez sur [Suivant].
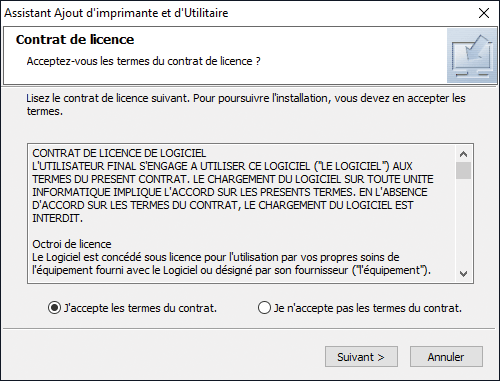
![]() Cliquez sur [Suivant].
Cliquez sur [Suivant].
![]() Sélectionnez une méthode pour établir la connexion au port.
Sélectionnez une méthode pour établir la connexion au port.
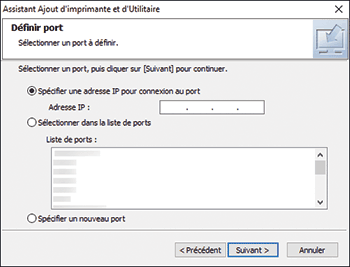
Indiquez le port à utiliser pour la connexion entre l'ordinateur et l'appareil en ayant recours à l'une des méthodes suivantes :
Indiquer l'adresse IP
Saisissez l'adresse IP de l'appareil, puis cliquez sur [Suivant].
Sélectionner le port dans la liste de ports
Sélectionnez le port à utiliser pour la connexion entre l'ordinateur et l'appareil, puis cliquez sur [Suivant].
Créer un nouveau port
Cliquez sur [Spécifier un nouveau port], puis sur [Suivant].
Sur l'écran « Assistant Ajout d'imprimante et d'Utilitaire », sélectionnez [Port TCP/IP standard] et cliquez sur [Suivant].
Sur l'écran « Assistant Ajout de port imprimante TCP/IP standard », cliquez sur [Suivant].
Sur l'écran « Ajouter un port », saisissez le nom de l'imprimante ou l'adresse IP de l'appareil, puis cliquez sur [Suivant].
Le nom du port est indiqué automatiquement. Vous pouvez modifier le nom du port.
Quand l'écran « Informations supplémentaires requises concernant le port » s'affiche, sélectionnez [Imprimante réseau RICOH modèle C], puis cliquez sur [Suivant].
Cliquez sur [Terminer].
![]() Indiquez le nom de l'imprimante à installer et si vous souhaitez l'utiliser en tant qu'imprimante par défaut.
Indiquez le nom de l'imprimante à installer et si vous souhaitez l'utiliser en tant qu'imprimante par défaut.
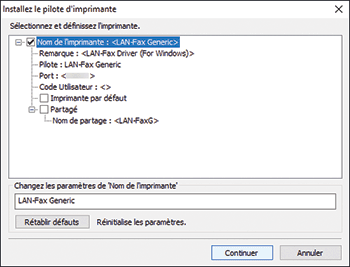
![]() Cliquez sur [Continuer].
Cliquez sur [Continuer].
L'installation du pilote d'impression commence.
![]() Cliquez sur [Terminer].
Cliquez sur [Terminer].
Quand il vous est demandé de redémarrer votre ordinateur, redémarrez-le en suivant les instructions affichées.
Installer le pilote LAN-Fax en utilisant le fichier téléchargé
![]() Double-cliquez sur le fichier téléchargé.
Double-cliquez sur le fichier téléchargé.
![]() Indiquez l'emplacement d'installation puis cliquez sur [Installer].
Indiquez l'emplacement d'installation puis cliquez sur [Installer].
Si l'écran « Avertissement de sécurité » apparaît, cliquez sur [OK].
Si l'écran « Contrôle du compte utilisateur » apparaît, cliquez sur [Oui] ou [Autoriser].
![]() Sur l'écran « Contrat de licence pour utilisateur final », sélectionnez [D'accord], puis cliquez sur [Suivant].
Sur l'écran « Contrat de licence pour utilisateur final », sélectionnez [D'accord], puis cliquez sur [Suivant].
![]() Sélectionnez [Réseau], puis cliquez sur [Suivant].
Sélectionnez [Réseau], puis cliquez sur [Suivant].
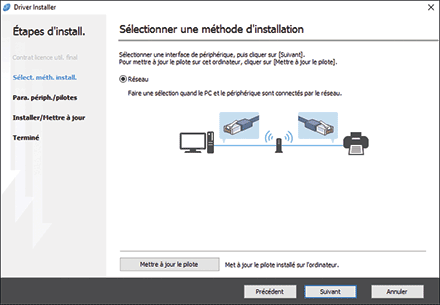
La recherche d'appareils connectés au réseau démarre.
Si l'appareil est introuvable
L'écran « Erreur de connexion réseau » s'affiche.
Confirmez et passez à  et à
et à  , puis cliquez sur [OK]. Si l'appareil est toujours introuvable, cliquez sur [Cliquer si le périphérique est introuvable] et sélectionnez la méthode d'installation.
, puis cliquez sur [OK]. Si l'appareil est toujours introuvable, cliquez sur [Cliquer si le périphérique est introuvable] et sélectionnez la méthode d'installation.
Indiquer l'adresse IP de périphérique :
Cliquez sur [Suivant].
Saisissez l'adresse IP de l'appareil, puis cliquez sur [Rechercher].
Sélectionnez l'appareil parmi les périphériques détectés puis cliquez sur [Suivant].
Passez à l’Étape 6.
Saisir les paramètres manuellement :
Cliquez sur [Suivant].
Passez à l’Étape 6.
![]() Sélectionnez l'appareil parmi les périphériques détectés puis cliquez sur [Suivant].
Sélectionnez l'appareil parmi les périphériques détectés puis cliquez sur [Suivant].
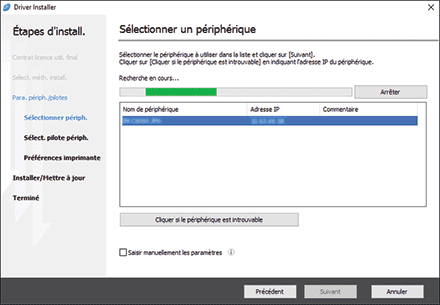
Passez à l’Étape 7.
![]() Sur l'écran « Préférence LAN-Fax », indiquez le port.
Sur l'écran « Préférence LAN-Fax », indiquez le port.
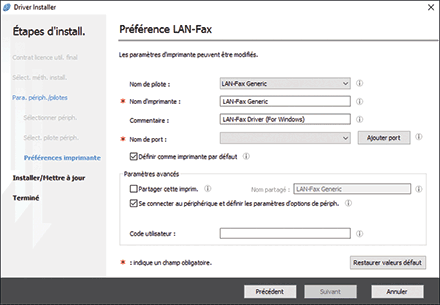
Spécifiez le même port avec le pilote d'impression de l'appareil sur l'écran « Nom de port » ou cliquez sur [Ajouter port] pour ajouter un nouveau port.
![]() Cliquez sur [Suivant].
Cliquez sur [Suivant].
L'installation du pilote LAN-Fax démarre.
![]() Lorsque l'installation est terminée, cliquez sur [Terminer].
Lorsque l'installation est terminée, cliquez sur [Terminer].
Spécifier les paramètres d'option
Après l'installation du pilote, vérifiez que les options installées sur l'appareil sont bien reflétées sur le pilote. Modifiez les paramètres d'option ou indiquez les destinations si nécessaire.
![]() Allez à l'écran « Périphériques et imprimantes ».
Allez à l'écran « Périphériques et imprimantes ».
Windows 10 (version 1703 ou ultérieure)
Dans le menu [Démarrer], cliquez sur [Système Windows]
 [Panneau de configuration].
[Panneau de configuration].Cliquez sur [Voir périphériques et imprimantes].
Windows 10 (version antérieure à la version 1703), Windows Server 2016
Faites un clic droit sur [Démarrer], puis cliquez sur [Panneau de configuration].
Cliquez sur [Voir périphériques et imprimantes].
Windows 8.1, Windows Server 2012/2012 R2
Sur la barre d'icônes, cliquez sur [Paramètres]
 [Panneau de configuration].
[Panneau de configuration].Cliquez sur [Voir périphériques et imprimantes].
Windows 7, Windows Server 2012/2008 R2
Dans le menu [Démarrer], cliquez sur [Périphériques et imprimantes].
Windows Server 2008
Dans le menu [Démarrer], cliquez sur [Panneau de configuration].
Dans [Matériel et audio], sélectionnez [Imprimante].
![]() Faites un clic droit sur l'icône LAN-FAX, puis cliquez sur [Propriétés de l'imprimante].
Faites un clic droit sur l'icône LAN-FAX, puis cliquez sur [Propriétés de l'imprimante].
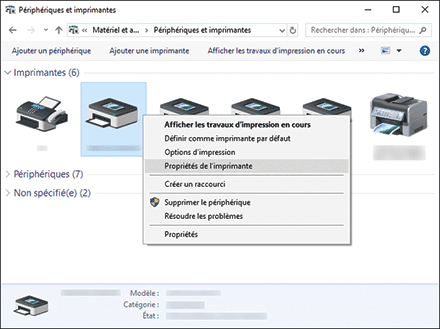
Pour Windows Server 2008, faites un clic droit sur l'appareil et cliquez sur [Propriétés].
![]() Dans l'onglet « Accessoires », vérifiez que les options installées sur l'appareil sont bien sélectionnées puis cliquez sur [OK].
Dans l'onglet « Accessoires », vérifiez que les options installées sur l'appareil sont bien sélectionnées puis cliquez sur [OK].
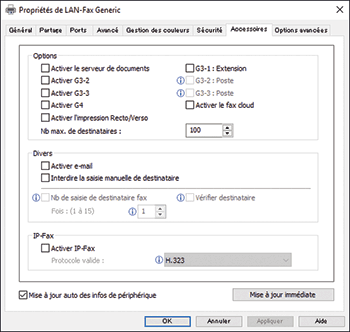
Lorsque l'appareil est connecté à l'ordinateur via le réseau, l'appareil importe les paramètres d'option de façon automatique. Si les paramètres d'option de l'appareil ne sont pas reflétés, cliquez sur [Mise à jour immédiate].
Définissez les éléments autres que les paramètres d'option, comme p. ex. l'utilisation de l'e-mail ou la confirmation des adresses si nécessaire.
Spécifier les paramètres de base de taille et de qualité d'image pour la numérisation des originaux
Vous pouvez simplifier la procédure de spécification des paramètres en envoyant un LAN-Fax en indiquant la taille et la résolution d'origine afin d'envoyer les données à l'avance.
![]() Allez à l'écran « Périphériques et imprimantes ».
Allez à l'écran « Périphériques et imprimantes ».
Windows 10 (version 1703 ou ultérieure)
Dans le menu [Démarrer], cliquez sur [Système Windows]
 [Panneau de configuration].
[Panneau de configuration].Cliquez sur [Voir périphériques et imprimantes].
Windows 10 (version antérieure à la version 1703), Windows Server 2016
Faites un clic droit sur [Démarrer], puis cliquez sur [Panneau de configuration].
Cliquez sur [Voir périphériques et imprimantes].
Windows 8.1, Windows Server 2012/2012 R2
Sur la barre d'icônes, cliquez sur [Paramètres]
 [Panneau de configuration].
[Panneau de configuration].Cliquez sur [Voir périphériques et imprimantes].
Windows 7, Windows Server 2012/2008 R2
Dans le menu [Démarrer], cliquez sur [Périphériques et imprimantes].
Windows Server 2008
Dans le menu [Démarrer], cliquez sur [Panneau de configuration].
Dans [Matériel et audio], sélectionnez [Imprimante].
![]() Faites un clic droit sur l'icône LAN-FAX, puis cliquez sur [Options d'impression].
Faites un clic droit sur l'icône LAN-FAX, puis cliquez sur [Options d'impression].
![]() Indiquez la taille, la résolution et les autres paramètres d'origine puis cliquez sur [OK].
Indiquez la taille, la résolution et les autres paramètres d'origine puis cliquez sur [OK].
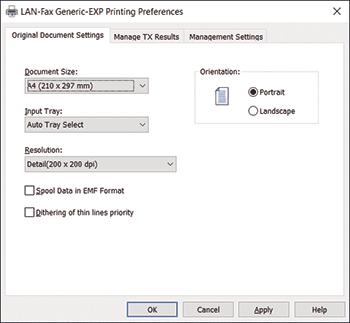
Importer le carnet d'adresses de l'appareil
Utilisez les options « MFP Address Book Downloader » et « Carnet d'adresses » dans « LAN-Fax Generic Utilities » pour importer le carnet d'adresses enregistré sur l'appareil dans la « Liste d'adresses » du pilote LAN-Fax.
Installez le certificat du périphérique à l'aide de « MFP Address Book Downloader ».
Pour plus d'informations, consultez le Manuel utilisateur.
![]()
Pour importer des destinataires directement depuis l'appareil sans apporter de modifications, suivez la procédure « Importer des destinataires sur le pilote LAN-Fax ».
Pour enregistrer le fichier CSV et le convertir en fichier RFA
![]() Sur le menu Application de l'ordinateur, cliquez sur [MFP Address Book Downloader] sur [LAN-Fax Generic Utilities].
Sur le menu Application de l'ordinateur, cliquez sur [MFP Address Book Downloader] sur [LAN-Fax Generic Utilities].
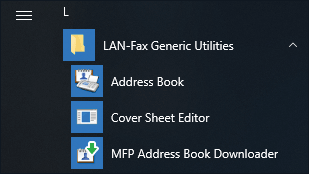
![]() Indiquez l'adresse IP de l'appareil et les informations de connexion puis cliquez sur [Importer...].
Indiquez l'adresse IP de l'appareil et les informations de connexion puis cliquez sur [Importer...].
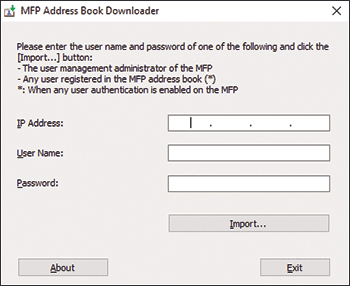
![]() Saisissez le nom du fichier, indiquez son emplacement d'installation et cliquez sur [Enregistrer].
Saisissez le nom du fichier, indiquez son emplacement d'installation et cliquez sur [Enregistrer].
Le fichier CSV est alors enregistré.
![]() Cliquez sur [Terminer] pour quitter [MFP Address Book Downloader].
Cliquez sur [Terminer] pour quitter [MFP Address Book Downloader].
Convertissez le fichier CSV en fichier RFA à l'aide du [Carnet d'adresses].
![]() Sur le menu Application de l'ordinateur, cliquez sur [Carnet d'adresses] sur [LAN-Fax Generic Utilities].
Sur le menu Application de l'ordinateur, cliquez sur [Carnet d'adresses] sur [LAN-Fax Generic Utilities].
![]() Sur l'écran « Carnet d'adresses », cliquez sur [Importer...].
Sur l'écran « Carnet d'adresses », cliquez sur [Importer...].
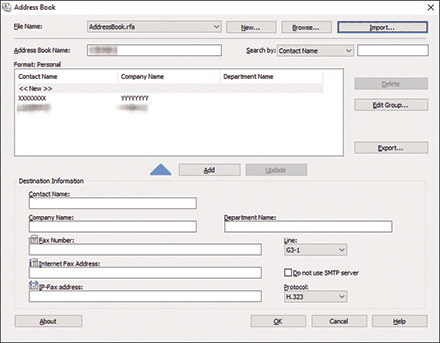
![]() Sélectionnez le fichier CSV sauvegardé dans « MFP Address Book Downloader », sélectionnez le fichier RFA CSV (*.csv) dans la liste des formats de fichier et cliquez sur [Ouvrir].
Sélectionnez le fichier CSV sauvegardé dans « MFP Address Book Downloader », sélectionnez le fichier RFA CSV (*.csv) dans la liste des formats de fichier et cliquez sur [Ouvrir].
![]() Confirmez l'emplacement d'installation du fichier, saisissez son nom et cliquez sur [Enregistrer].
Confirmez l'emplacement d'installation du fichier, saisissez son nom et cliquez sur [Enregistrer].
Le fichier RFA est alors enregistré.
Si « Utiliser adresse périph. comme adresse préférentielle ? » s'affiche, cliquez sur [Non].
![]() Sur l'écran « Carnet d'adresses », saisissez le nom de la liste d'adresses, puis cliquez sur [OK]
Sur l'écran « Carnet d'adresses », saisissez le nom de la liste d'adresses, puis cliquez sur [OK] [Oui].
[Oui].
L'outil d'importation du carnet d'adresses MFP s'interrompt.
Le « nom de la liste d'adresses » s'affiche dans la liste du carnet d'adresses du pilote LAN-Fax.
Importer des destinataires sur le pilote LAN-Fax
![]() Allez à l'écran « Périphériques et imprimantes ».
Allez à l'écran « Périphériques et imprimantes ».
Windows 10 (version 1703 ou ultérieure)
Dans le menu [Démarrer], cliquez sur [Système Windows]
 [Panneau de configuration].
[Panneau de configuration].Cliquez sur [Voir périphériques et imprimantes].
Windows 10 (version antérieure à la version 1703), Windows Server 2016
Faites un clic droit sur [Démarrer], puis cliquez sur [Panneau de configuration].
Cliquez sur [Voir périphériques et imprimantes].
Windows 8.1, Windows Server 2012/2012 R2
Sur la barre d'icônes, cliquez sur [Paramètres]
 [Panneau de configuration].
[Panneau de configuration].Cliquez sur [Voir périphériques et imprimantes].
Windows 7, Windows Server 2012/2008 R2
Dans le menu [Démarrer], cliquez sur [Périphériques et imprimantes].
Windows Server 2008
Dans le menu [Démarrer], cliquez sur [Panneau de configuration].
Dans [Matériel et audio], sélectionnez [Imprimante].
![]() Faites un clic droit sur l'icône LAN-FAX, puis cliquez sur [Propriétés de l'imprimante].
Faites un clic droit sur l'icône LAN-FAX, puis cliquez sur [Propriétés de l'imprimante].
![]() Cliquez sur [Imprimer une page de test].
Cliquez sur [Imprimer une page de test].
L'écran « Paramètres fax » s'affiche.
![]() Cliquez sur [Manage Address Book].
Cliquez sur [Manage Address Book].
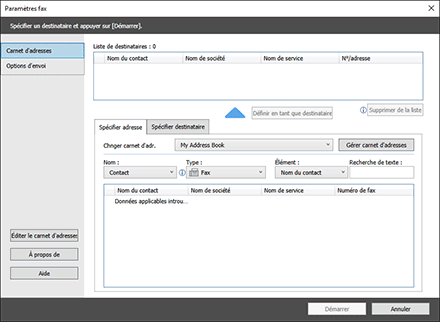
![]() Indiquez l'emplacement à utiliser pour l'importation des informations du carnet d'adresses.
Indiquez l'emplacement à utiliser pour l'importation des informations du carnet d'adresses.
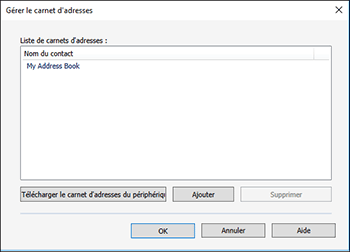
Download Device Address Book : permet d'importer directement les destinataires du carnet d'adresses de l'appareil. Saisissez le nom utilisateur et le mot de passe de l'appareil, puis cliquez sur [Importer...]. Une fois l'importation terminée, cliquez sur [Terminer].
Ajouter : permet d'importer les destinataires depuis le fichier RFA. Sélectionnez un format de fichier et le fichier à importer, puis cliquez sur [Ouvrir].
![]() Cliquez sur [OK].
Cliquez sur [OK].
![]() Sélectionnez le carnet d'adresses importé dans « Switch Address Book » pour vérifier que les destinataires importés sont affichés.
Sélectionnez le carnet d'adresses importé dans « Switch Address Book » pour vérifier que les destinataires importés sont affichés.
![]() Cliquez sur [Annuler] pour fermer l'écran de configuration.
Cliquez sur [Annuler] pour fermer l'écran de configuration.

