Si un message s'affiche et que le pilote d'impression ne peut pas être installé
La solution à ce problème dépend du message affiché. Pour en savoir plus sur les messages affichés et leurs solutions respectives, reportez-vous aux sections suivantes :
Si « Travail en cours d'impression. » s'affiche
Supprimez le travail d'impression en suivant la procédure ci-dessous puis installez à nouveau le pilote d'impression.
![]()
L'autorisation de l'administrateur est requise pour arrêter le Spouleur d'impression. Ouvrez une session en tant que membre du groupe des Administrateurs.
![]() Allez à l'écran « Périphériques et imprimantes ».
Allez à l'écran « Périphériques et imprimantes ».
Windows 10 (version 1703 ou ultérieure)
Dans le menu [Démarrer], cliquez sur [Système Windows]
 [Panneau de configuration].
[Panneau de configuration].Cliquez sur [Voir périphériques et imprimantes].
Windows 10 (version antérieure à la version 1703), Windows Server 2016
Faites un clic droit sur [Démarrer], puis cliquez sur [Panneau de configuration].
Cliquez sur [Voir périphériques et imprimantes].
Windows 8.1, Windows Server 2012/2012 R2
Sur la barre d'icônes, cliquez sur [Définir]
 [Panneau de configuration].
[Panneau de configuration].Cliquez sur [Voir périphériques et imprimantes].
Windows 7, Windows Server 2008 R2
Dans le menu [Démarrer], cliquez sur [Périphériques et imprimantes].
Windows Server 2008
Dans le menu [Démarrer], cliquez sur [Panneau de configuration].
Dans [Matériel et audio], cliquez sur [Imprimante].
![]() Faites un clic droit sur l'imprimante sur laquelle il existe toujours un travail d'impression puis cliquez sur [Afficher les travaux d’impression en cours].
Faites un clic droit sur l'imprimante sur laquelle il existe toujours un travail d'impression puis cliquez sur [Afficher les travaux d’impression en cours].
![]() Sélectionnez le travail restant et cliquez sur [Document]
Sélectionnez le travail restant et cliquez sur [Document]  [Annuler].
[Annuler].
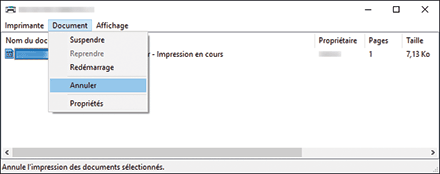
![]() Sur l'écran de confirmation de l'annulation du travail, cliquez sur [Oui].
Sur l'écran de confirmation de l'annulation du travail, cliquez sur [Oui].
![]() Fermez l'écran du travail d'impression ainsi que les propriétés.
Fermez l'écran du travail d'impression ainsi que les propriétés.
Si le travail a été supprimé à l'étape 4, la procédure est alors terminée.
Si le travail n'a pas été supprimé, passez à l'étape suivante.
![]() Faites un clic droit sur [Démarrer], puis cliquez sur [Gestion de l'ordinateur].
Faites un clic droit sur [Démarrer], puis cliquez sur [Gestion de l'ordinateur].
Pour Windows 7, cliquez sur [Panneau de configuration] depuis le menu [Démarrer], puis cliquez sur [Sécurité du système]
 [Outil d'administration]. Si [Sécurité du système] est introuvable, cliquez sur [Outil d'administration].
[Outil d'administration]. Si [Sécurité du système] est introuvable, cliquez sur [Outil d'administration].
![]() Cliquez sur [Services et applications], puis double-cliquez sur [Services].
Cliquez sur [Services et applications], puis double-cliquez sur [Services].
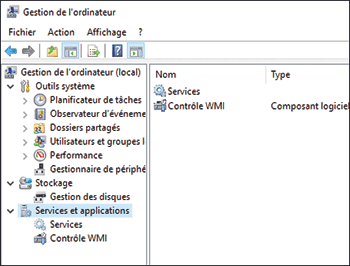
Pour Windows 7, cliquez sur [Service].
![]() Sur l'écran « Services » ou « Service (Local) », double-cliquez sur [Spouleur d'impression].
Sur l'écran « Services » ou « Service (Local) », double-cliquez sur [Spouleur d'impression].
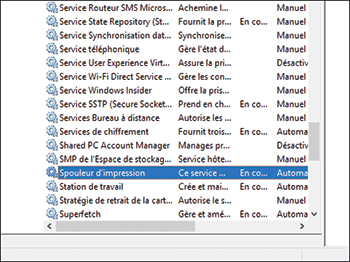
![]() Cliquez sur [Arrêter], vérifiez que « État du service » est passé sur « Arrêté » puis cliquez sur [OK].
Cliquez sur [Arrêter], vérifiez que « État du service » est passé sur « Arrêté » puis cliquez sur [OK].
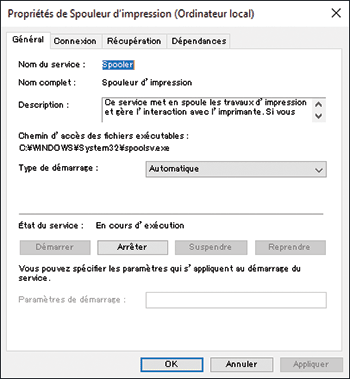
Laisser l'écran « Service » ou « Service (Local) » ouvert et passez à l'étape suivante.
![]() Tout en maintenant la touche [Windows] du clavier, appuyez sur la touche [R].
Tout en maintenant la touche [Windows] du clavier, appuyez sur la touche [R].
![]() Sur l'écran « Exécuter », saisissez [spool], puis cliquez sur [OK].
Sur l'écran « Exécuter », saisissez [spool], puis cliquez sur [OK].
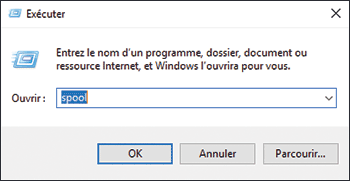
![]() Double-cliquez sur le dossier [IMPRIMANTES].
Double-cliquez sur le dossier [IMPRIMANTES].
Si le message « Vous n'avez actuellement pas la permission d'accéder à ce dossier. » s'affiche, cliquez sur [Continuer].
![]() Supprimez tous les fichiers.
Supprimez tous les fichiers.
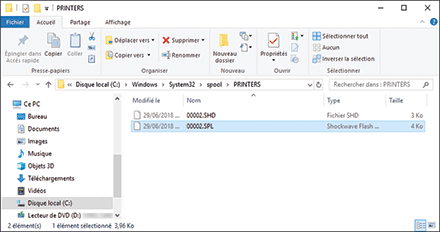
![]() Fermez l'écran du dossier [IMPRIMANTES].
Fermez l'écran du dossier [IMPRIMANTES].
![]() Revenez à l'écran « Service » ou « Service (Local) » puis double-cliquez sur [Spouleur d'impression].
Revenez à l'écran « Service » ou « Service (Local) » puis double-cliquez sur [Spouleur d'impression].
![]() Cliquez sur [Démarrer], vérifiez que « État du service » est passé sur « Exécution » puis cliquez sur [OK].
Cliquez sur [Démarrer], vérifiez que « État du service » est passé sur « Exécution » puis cliquez sur [OK].
![]() Fermez tous les écrans ouverts.
Fermez tous les écrans ouverts.
Si « Une version plus récente de ce pilote est déjà installée sur le système. » s'affiche.
Si l'installation du pilote à partir du CD fourni échoue, téléchargez le pilote d'impression le plus récent depuis le site du fabricant et installez-le.
Si « Échec de l'ajout de Language Monitor. » s'affiche
Ce message s'affiche lorsque vous installez un pilote d'impression non supporté par le système d'exploitation de votre ordinateur. Téléchargez et installez le pilote d'impression correspondant au système d'exploitation et à la version depuis le site web du fabricant.
Si le message affiché ne correspond à aucun expliqué dans cette section
Téléchargez le pilote d'impression le plus récent depuis le site web du fabricant et installez-le depuis « Ajouter une imprimante ».
Télécharger le pilote d'impression
![]() Téléchargez le pilote le plus récent à partir du site Web du fabricant.
Téléchargez le pilote le plus récent à partir du site Web du fabricant.
![]() Double-cliquez sur le fichier téléchargé.
Double-cliquez sur le fichier téléchargé.
Si l'écran « Avertissement de sécurité » apparaît, cliquez sur [OK].
Si l'écran « Contrôle du compte utilisateur » apparaît, cliquez sur [Oui] ou [Autoriser].
![]() Confirmez l'emplacement d'installation du pilote et décompressez le fichier.
Confirmez l'emplacement d'installation du pilote et décompressez le fichier.
Le fichier téléchargé est décompressé vers le dossier créé à l'emplacement indiqué.
Pour certains pilotes, l'installation se lance directement après la décompression du fichier. Si cela se produit, cliquez sur Annuler pour quitter le programme d'installation.
Installer le pilote d'impression depuis [Ajouter une imprimante]
![]() Allez à l'écran « Périphériques et imprimantes ».
Allez à l'écran « Périphériques et imprimantes ».
Windows 10 (version 1703 ou ultérieure)
Dans le menu [Démarrer], cliquez sur [Système Windows]
 [Panneau de configuration].
[Panneau de configuration].Cliquez sur [Voir périphériques et imprimantes].
Windows 10 (version antérieure à la version 1703), Windows Server 2016
Faites un clic droit sur [Démarrer], puis cliquez sur [Panneau de configuration].
Cliquez sur [Voir périphériques et imprimantes].
Windows 8.1, Windows Server 2012/2012 R2
Sur la barre d'icônes, cliquez sur [Définir]
 [Panneau de configuration].
[Panneau de configuration].Cliquez sur [Voir périphériques et imprimantes].
Windows 7, Windows Server 2008 R2
Dans le menu [Démarrer], cliquez sur [Périphériques et imprimantes].
Windows Server 2008
Dans le menu [Démarrer], cliquez sur [Panneau de configuration].
Dans [Matériel et audio], cliquez sur [Imprimante].
![]() Cliquez sur [Ajouter une imprimante].
Cliquez sur [Ajouter une imprimante].
Pour Windows 7 et Windows Server 2008/2008 R2, cliquez sur [Ajouter une imprimante]
 [Ajouter une imprimante réseau, sans fil ou Bluetooth].
[Ajouter une imprimante réseau, sans fil ou Bluetooth].
![]() Cliquez sur [L'imprimante souhaitée n'est pas indiquée].
Cliquez sur [L'imprimante souhaitée n'est pas indiquée].
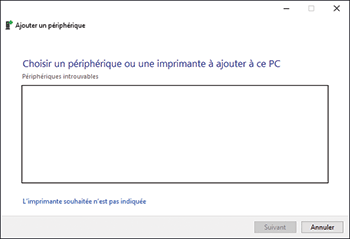
![]() Sélectionnez [Ajouter une imprimante locale ou une imprimante réseau avec les paramètres manuels] et cliquez sur [Suivant].
Sélectionnez [Ajouter une imprimante locale ou une imprimante réseau avec les paramètres manuels] et cliquez sur [Suivant].
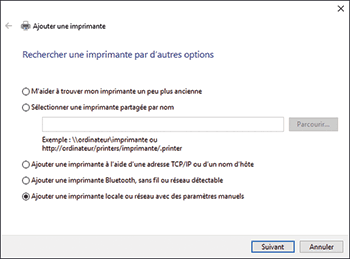
Pour Windows 7, cliquez sur [Ajouter une imprimante locale].
![]() Sélectionnez [Port TCP/IP standard] dans [Créer un nouveau port :] et cliquez sur [Suivant].
Sélectionnez [Port TCP/IP standard] dans [Créer un nouveau port :] et cliquez sur [Suivant].
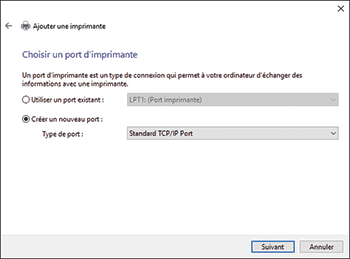
![]() Saisissez l'adresse IP de cet appareil dans [Nom d’hôte ou adresse IP].
Saisissez l'adresse IP de cet appareil dans [Nom d’hôte ou adresse IP].
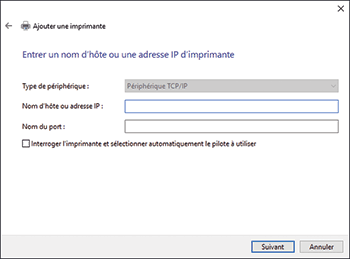
![]() Décochez la case « Interroger l’imprimante et sélectionner automatiquement le pilote à utiliser », puis cliquez sur [Suivant].
Décochez la case « Interroger l’imprimante et sélectionner automatiquement le pilote à utiliser », puis cliquez sur [Suivant].
La recherche du port TCP/IP commence.
Si [Informations supplémentaires requises concernant le port] s'affiche, vérifiez que l'appareil est bien sous tension ou que l'adresse IP spécifiée est correcte, sélectionnez [Imprimante réseau RICOH modèle C] dans [Type de périphérique], puis cliquez sur [Suivant].
![]() Cliquez sur [Disque fourni...]
Cliquez sur [Disque fourni...]  [Parcourir...] pour indiquer le pilote (fichier INF), puis cliquez sur [OK].
[Parcourir...] pour indiquer le pilote (fichier INF), puis cliquez sur [OK].
Le pilote est enregistré dans le dossier [disque1] situé dans le dossier créé lors de la décompression du fichier téléchargé.
![]() Sélectionnez un pilote d'impression à installer, puis cliquez sur [Suivant].
Sélectionnez un pilote d'impression à installer, puis cliquez sur [Suivant].
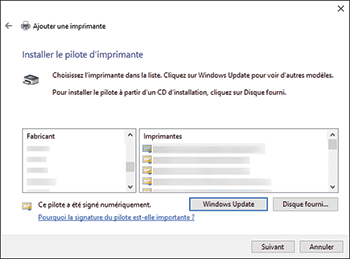
![]() Renseignez le nom de l'imprimante comme requis, puis cliquez sur [Suivant].
Renseignez le nom de l'imprimante comme requis, puis cliquez sur [Suivant].
L'installation du pilote d'impression commence.
![]() Définissez l'imprimante comme imprimante partagée si nécessaire, puis cliquez sur [Suivant]
Définissez l'imprimante comme imprimante partagée si nécessaire, puis cliquez sur [Suivant]  [Terminer].
[Terminer].

