Transfert d'un document reçu par fax à une adresse e-mail ou un dossier
En plus de pouvoir imprimer les fax reçus depuis l'appareil, vous pouvez également les transférer vers une adresse e-mail ou un dossier partagé sur votre ordinateur (Transfert). Cette fonction est pratique si vous souhaitez vérifier le contenu de fax reçus via e-mail lorsque vous n'êtes pas au bureau ou si vous souhaitez gérer les fax reçus dans le dossier de votre ordinateur.
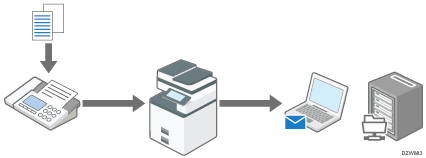
![]()
Pour transférer un fax reçu à plusieurs destinataires, définissez le groupe de destinataires.
Transfert de fax reçus à une adresse e-mail
Enregistrez une adresse e-mail vers laquelle envoyer les fax reçus dans le carnet d'adresses, et définissez l'adresse en tant que destinataire de transfert dans [Transfert] sous [Paramètres fax].
![]() Appuyez sur [Carnet d'adresses] sur l’écran d'Accueil.
Appuyez sur [Carnet d'adresses] sur l’écran d'Accueil.
![]() Appuyez sur [Enreg.] sur l’écran du carnet d'adresses.
Appuyez sur [Enreg.] sur l’écran du carnet d'adresses.
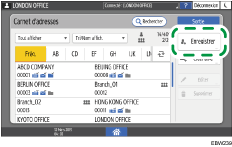
![]() Indiquez les informations du destinataire dans les champs de saisie affichés dans l'onglet [Nom], puis sélectionnez un titre pour classer le destinataire.
Indiquez les informations du destinataire dans les champs de saisie affichés dans l'onglet [Nom], puis sélectionnez un titre pour classer le destinataire.
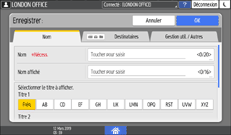
![]() Sélectionnez l'onglet [Destinations], puis appuyez sur [Adresse e-mail].
Sélectionnez l'onglet [Destinations], puis appuyez sur [Adresse e-mail].
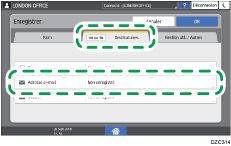
![]() Saisissez l'adresse e-mail vers laquelle envoyer le fax dans le champ de saisie Adresse e-mail.
Saisissez l'adresse e-mail vers laquelle envoyer le fax dans le champ de saisie Adresse e-mail.
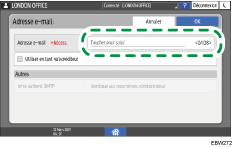
![]() Appuyez sur [Accueil] (
Appuyez sur [Accueil] ( ) après avoir configuré le paramètre.
) après avoir configuré le paramètre.
L'enregistrement du destinataire de transfert est terminé. Passez à l'activation du transfert, puis définissez le destinataire de transfert.
![]() Appuyez sur [Paramètres] sur l'écran d'accueil.
Appuyez sur [Paramètres] sur l'écran d'accueil.
![]() Appuyez sur [Fonctions de l'appareil]sur l'écran des paramètres initiaux.
Appuyez sur [Fonctions de l'appareil]sur l'écran des paramètres initiaux.
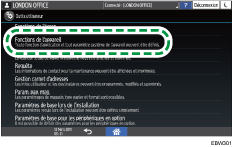
![]() Appuyez sur [Paramètres fax]
Appuyez sur [Paramètres fax] [Paramètres réception]
[Paramètres réception] [Paramètre de fichier en réception] pour afficher l'écran de configuration, puis appuyez sur [Transfert].
[Paramètre de fichier en réception] pour afficher l'écran de configuration, puis appuyez sur [Transfert].
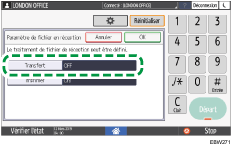
![]() Appuyez sur [ON], puis sur [E-mail].
Appuyez sur [ON], puis sur [E-mail].
![]() Définissez le destinataire de transfert, puis appuyez sur [OK].
Définissez le destinataire de transfert, puis appuyez sur [OK].
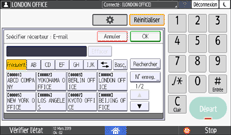
![]() Si vous n'imprimez pas le fax à transférer sur l'appareil, appuyez plusiers fois sur [OK] pour revenir à l'écran Paramètres des fichiers en réception, puis sélectionnez [OFF] dans [Imprimer].
Si vous n'imprimez pas le fax à transférer sur l'appareil, appuyez plusiers fois sur [OK] pour revenir à l'écran Paramètres des fichiers en réception, puis sélectionnez [OFF] dans [Imprimer].
![]() Appuyez sur [OK].
Appuyez sur [OK].
![]() Appuyez sur [Accueil] (
Appuyez sur [Accueil] ( ) après avoir défini les paramètres.
) après avoir défini les paramètres.
Transfert de fax reçus vers un dossier
Créez un dossier partagé sur votre ordinateur, enregistrez le chemin d'accès à ce dossier dans le carnet d'adresses de l'appareil, puis activez Transfert.
Création d'un dossier partagé pour stocker les fax transférés
Créez un dossier partagé sur votre ordinateur et définissez les autorisations d'accès du dossier pour interdire les autres utilisateurs de visualiser le contenu.
![]() Dans l'Explorateur Windows, créez un dossier à partager.
Dans l'Explorateur Windows, créez un dossier à partager.
Un dossier est créé (nommé « shared_doc » pour cet exemple).
![]() Faites un clic droit sur le dossier créé, puis cliquez sur [Propriétés].
Faites un clic droit sur le dossier créé, puis cliquez sur [Propriétés].
![]() Sous l'onglet [Partage], cliquez sur [Partage avancé].
Sous l'onglet [Partage], cliquez sur [Partage avancé].
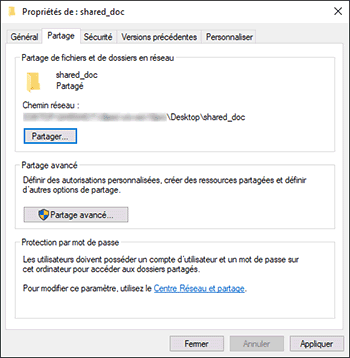
![]() Cochez la case [Partager ce dossier], puis cliquez sur [Autorisations].
Cochez la case [Partager ce dossier], puis cliquez sur [Autorisations].
Une fois la procédure terminée, supprimer Tout le monde (utilisateur non spécifié) et ajoutez un utilisateur autorisé à accéder au dossier.
![]() Sélectionnez [Tout le monde] sous [Noms de groupes ou d'utilisateurs], puis cliquez sur [Supprimer].
Sélectionnez [Tout le monde] sous [Noms de groupes ou d'utilisateurs], puis cliquez sur [Supprimer].
![]() Cliquez sur [Ajouter]
Cliquez sur [Ajouter]  [Avancé]
[Avancé]  [Types d'objets].
[Types d'objets].
![]() Sélectionnez [Utilisateurs], puis cliquez sur [OK].
Sélectionnez [Utilisateurs], puis cliquez sur [OK].
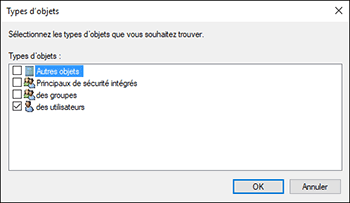
![]() Cliquez sur [Emplacements], sélectionnez le nom du domaine ou du groupe de travail auquel l'utilisateur appartient, puis cliquez sur [OK].
Cliquez sur [Emplacements], sélectionnez le nom du domaine ou du groupe de travail auquel l'utilisateur appartient, puis cliquez sur [OK].
![]() Cliquez sur [Rechercher maintenant].
Cliquez sur [Rechercher maintenant].
![]() Sélectionnez le nom utilisateur de connexion de l'ordinateur à ajouter parmi les résultats de recherche, puis cliquez sur [OK].
Sélectionnez le nom utilisateur de connexion de l'ordinateur à ajouter parmi les résultats de recherche, puis cliquez sur [OK].
![]() Cliquez sur [OK].
Cliquez sur [OK].
![]() Sélectionnez l’utilisateur ajouté et cochez la case [Autoriser] sous [Autorisations].
Sélectionnez l’utilisateur ajouté et cochez la case [Autoriser] sous [Autorisations].
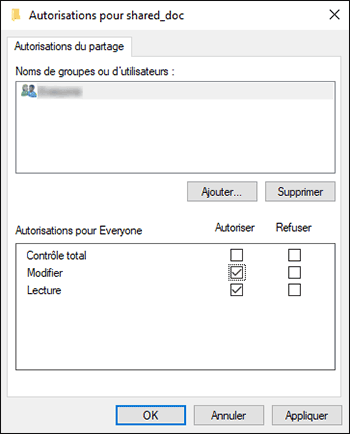
Les autorisations d'accès pour le dossier ont été correctement configurées. Cliquez sur [OK] pour fermer toutes les fenêtres et continuez d'utiliser l'appareil.
Enregistrement du chemin d'accès au dossier partagé dans le carnet d'adresses
Enregistrez le dossier créé « shared_doc » en tant que destinataire de transfert, puis vérifiez que vous avez accès au dossier.
![]() Appuyez sur [Carnet d'adresses] sur l’écran d'Accueil.
Appuyez sur [Carnet d'adresses] sur l’écran d'Accueil.
![]() Appuyez sur [Enreg.] sur l’écran du carnet d'adresses.
Appuyez sur [Enreg.] sur l’écran du carnet d'adresses.
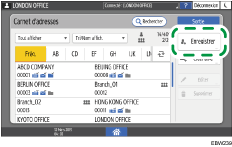
![]() Saisissez les informations de la destination dans les champs de saisie affichés sous l'onglet [Nom] puis sélectionnez le titre pour classifier la destination.
Saisissez les informations de la destination dans les champs de saisie affichés sous l'onglet [Nom] puis sélectionnez le titre pour classifier la destination.
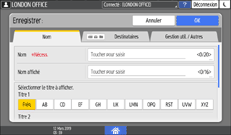
![]() Sélectionnez l'onglet [Destinations], puis appuyez sur [Dossier].
Sélectionnez l'onglet [Destinations], puis appuyez sur [Dossier].
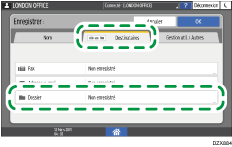
![]() Spécifiez le chemin d'accès réseau vers le dossier destinataire de transfert dans « Chemin ».
Spécifiez le chemin d'accès réseau vers le dossier destinataire de transfert dans « Chemin ».
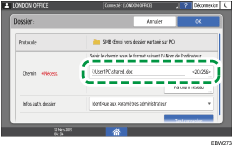
Saisie manuelle du nom du chemin
Si le nom de l'ordinateur est « User1PC » et que le nom du dossier partagé est « shared_doc », saisissez ce qui suit :
\\Utilisateur1PC\doc_partage
Sélection d'un dossier dans la liste
Saisissez l'adresse IP de l'ordinateur sur lequel un dossier partagé doit être recherché, puis appuyez sur [Parcourir le réseau] pour sélectionner le dossier destinataire de transfert.
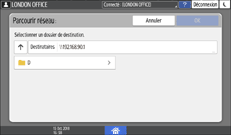
![]() Sous « Infos auth. dossier », sélectionnez [Spécifier autres info auth.], puis saisissez le nom et le mot de passe de l'utilisateur sur l'ordinateur sur lequel le dossier destinataire de transfert se trouve.
Sous « Infos auth. dossier », sélectionnez [Spécifier autres info auth.], puis saisissez le nom et le mot de passe de l'utilisateur sur l'ordinateur sur lequel le dossier destinataire de transfert se trouve.
![]() Appuyez sur [Test connexion].
Appuyez sur [Test connexion].
Lorsqu’aucune connexion n’est établie, vérifiez le message qui s’affiche.
Lorsqu'un message s'affiche au cours de l'utilisation de la fonction Fax
Quand le test de connexion est effectué avec succès, le dossier est enregistré. Définissez ensuite le dossier enregistré en tant que destinataire de transfert dans [Transfert] sous [Paramètres fax].
![]() Appuyez sur [Paramètres] sur l'écran d'accueil.
Appuyez sur [Paramètres] sur l'écran d'accueil.
![]() Appuyez sur [Fonctions de l'appareil]sur l'écran des paramètres initiaux.
Appuyez sur [Fonctions de l'appareil]sur l'écran des paramètres initiaux.
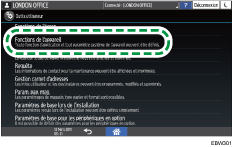
![]() Appuyez sur [Paramètres fax]
Appuyez sur [Paramètres fax] [Paramètres réception]
[Paramètres réception] [Paramètre de fichier en réception] pour afficher l'écran de configuration, puis appuyez sur [Transfert].
[Paramètre de fichier en réception] pour afficher l'écran de configuration, puis appuyez sur [Transfert].
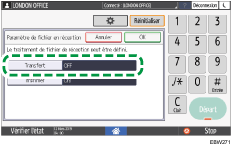
![]() Appuyez sur [ON], puis sur [Dossier].
Appuyez sur [ON], puis sur [Dossier].
![]() Définissez le destinataire de transfert, puis appuyez sur [OK].
Définissez le destinataire de transfert, puis appuyez sur [OK].
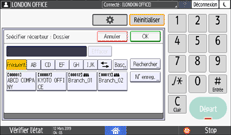
![]() Si vous n'imprimez pas le fax à transférer sur l'appareil, appuyez plusiers fois sur [OK] pour revenir à l'écran Paramètres des fichiers en réception, puis sélectionnez [OFF] dans [Imprimer].
Si vous n'imprimez pas le fax à transférer sur l'appareil, appuyez plusiers fois sur [OK] pour revenir à l'écran Paramètres des fichiers en réception, puis sélectionnez [OFF] dans [Imprimer].
![]() Appuyez sur [OK].
Appuyez sur [OK].
![]() Pour inclure le nom et le numéro de fax de l'expéditeur dans le nom du fichier transféré, configurez les paramètres sous [Paramètres initiaux]
Pour inclure le nom et le numéro de fax de l'expéditeur dans le nom du fichier transféré, configurez les paramètres sous [Paramètres initiaux] [Définition paramètre].
[Définition paramètre].
Appuyez sur le commutateur n° [37], puis appuyez sur le nombre de bits [4] pour remplacer la valeur actuelle par « 1 ».
Modification des réglages de paramètres
Pour éviter toute troncature des caractères s'affichant dans le nom de fichier ou toute perte de données, appuyez sur le commutateur n° [37], puis appuyez sur le nombre de bits [5] pour remplacer la valeur actuelle par « 1 ».
![]() Appuyez sur [OK].
Appuyez sur [OK].
![]() Appuyez sur [Accueil] (
Appuyez sur [Accueil] ( ) après avoir défini les paramètres.
) après avoir défini les paramètres.

