Installer le pilote sous Windows 8.1/10 ou Windows Server 2012/2012 R2/2016
![]() Préparez le programme d'installation du pilote d'impression.
Préparez le programme d'installation du pilote d'impression.
Insérez le CD-ROM dans le lecteur CD de l'ordinateur ou décompressez le pilote téléchargé. Si une reproduction automatique démarre, quittez le programme d'installation.
![]() Allez à l'écran « Périphériques et imprimantes ».
Allez à l'écran « Périphériques et imprimantes ».
Windows 10 (version 1703 ou ultérieure)
Dans le menu [Démarrer], cliquez sur [Système Windows]
 [Panneau de commande].
[Panneau de commande].Cliquez sur [Voir périphériques et imprimantes].
Windows 10 (version antérieure à la version 1703), Windows Server 2016
Faites un clic droit sur [Démarrer], puis cliquez sur [Panneau de commande].
Cliquez sur [Voir périphériques et imprimantes].
Windows 8.1, Windows Server 2012/2012 R2
Sur la barre d'icônes, cliquez sur [Définir]
 [Panneau de configuration].
[Panneau de configuration].Cliquez sur [Voir périphériques et imprimantes].
![]() Sélectionnez une imprimante, puis cliquez sur [Propriétés du serveur d'impression].
Sélectionnez une imprimante, puis cliquez sur [Propriétés du serveur d'impression].
![]() Cliquez sur [Ajouter...] dans l'onglet [Pilotes].
Cliquez sur [Ajouter...] dans l'onglet [Pilotes].
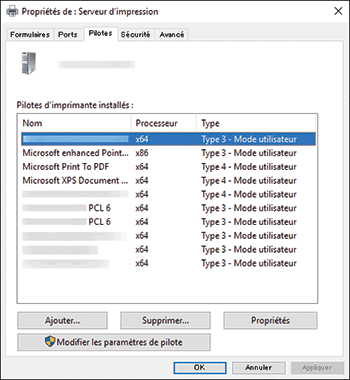
![]() Cliquez sur [Suivant] sur l'écran « Assistant Ajout de pilote d’imprimante ».
Cliquez sur [Suivant] sur l'écran « Assistant Ajout de pilote d’imprimante ».
![]() Cochez la case du processeur (CPU) de votre ordinateur puis cliquez sur [Suivant].
Cochez la case du processeur (CPU) de votre ordinateur puis cliquez sur [Suivant].
![]() Cliquez sur [Disque fourni...]
Cliquez sur [Disque fourni...]  [Parcourir...] pour indiquer le pilote (fichier INF), puis cliquez sur [OK].
[Parcourir...] pour indiquer le pilote (fichier INF), puis cliquez sur [OK].
Si la lettre attribuée au lecteur CD-ROM est D:\, le fichier se trouvera dans le dossier suivant :
Pilote
OS
Dossier
PCL 6
Pilote 32 bits
D:\X86\DRIVERS\PCL6\X86\MUI\DISK1
Pilote 64 bits
D:\X64\DRIVERS\PCL6\X64\MUI\DISK1
PostScript 3
Pilote 32 bits
D:\X86\DRIVERS\PS\X86\MUI\DISK1
Pilote 64 bits
D:\X64\DRIVERS\PS\X64\MUI\DISK1
PCL 5e
Pilote 32 bits
D:\X86\DRIVERS\PCL5E\X86\(langue)\DISK1
PCL 5e
Pilote 64 bits
D:\X64\DRIVERS\PCL5E\X64\(langue)\DISK1
Le fichier téléchargé se trouve dans le dossier « DISK1 ».
![]() Sélectionnez l'imprimante que vous souhaitez utiliser et cliquez sur [Suivant].
Sélectionnez l'imprimante que vous souhaitez utiliser et cliquez sur [Suivant].
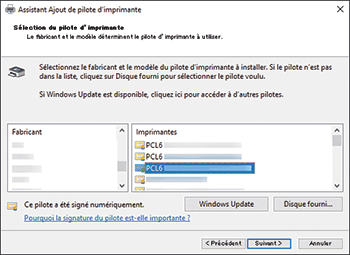
![]() Cliquez sur [Terminer]
Cliquez sur [Terminer]  [Fermer].
[Fermer].
![]() Cliquez sur [Ajouter une imprimante] dans l'écran « Périphériques et imprimantes ».
Cliquez sur [Ajouter une imprimante] dans l'écran « Périphériques et imprimantes ».
![]() Cliquez sur [L'imprimante souhaitée n'est pas indiquée].
Cliquez sur [L'imprimante souhaitée n'est pas indiquée].
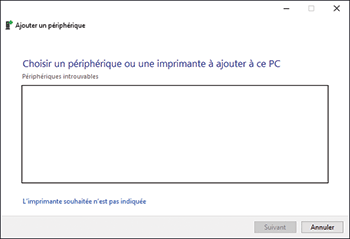
![]() Sélectionnez [Ajouter une imprimante Bluetooth, sans fil ou réseau détectable], puis cliquez sur [Suivant].
Sélectionnez [Ajouter une imprimante Bluetooth, sans fil ou réseau détectable], puis cliquez sur [Suivant].
![]() Sélectionnez l'imprimante que vous souhaitez utiliser et cliquez sur [Suivant].
Sélectionnez l'imprimante que vous souhaitez utiliser et cliquez sur [Suivant].
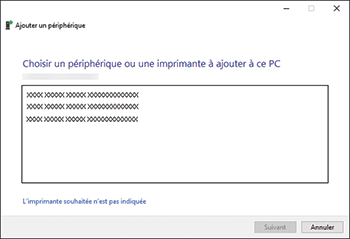
![]() Pour modifier le nom de l'imprimante affiché à l'écran, saisissez le nom de l'imprimante puis cliquez sur [Suivant].
Pour modifier le nom de l'imprimante affiché à l'écran, saisissez le nom de l'imprimante puis cliquez sur [Suivant].
![]() Pour utiliser l'imprimante en tant qu'imprimante partagée, indiquez les paramètres de l'imprimante partagée, puis cliquez sur [Suivant]
Pour utiliser l'imprimante en tant qu'imprimante partagée, indiquez les paramètres de l'imprimante partagée, puis cliquez sur [Suivant]  [Terminer].
[Terminer].

