Si « Travail en cours d'impression. » s'affiche
Supprimez le travail d'impression en suivant la procédure ci-dessous puis installez à nouveau le pilote d'impression.
![]()
L'autorisation de l'administrateur est requise pour arrêter le Spouleur d'impression. Ouvrez une session en tant que membre du groupe des Administrateurs.
![]() Allez à l'écran « Périphériques et imprimantes ».
Allez à l'écran « Périphériques et imprimantes ».
Windows 10 (version 1703 ou ultérieure)
Dans le menu [Démarrer], cliquez sur [Système Windows]
 [Panneau de commande].
[Panneau de commande].Cliquez sur [Voir périphériques et imprimantes].
Windows 10 (version antérieure à la version 1703), Windows Server 2016
Faites un clic droit sur [Démarrer], puis cliquez sur [Panneau de commande].
Cliquez sur [Voir périphériques et imprimantes].
Windows 8.1, Windows Server 2012/2012 R2
Sur la barre d'icônes, cliquez sur [Définir]
 [Panneau de configuration].
[Panneau de configuration].Cliquez sur [Voir périphériques et imprimantes].
Windows 7, Windows Server 2008 R2
Dans le menu [Démarrer], cliquez sur [Périphériques et imprimantes].
Windows Server 2008
Dans le menu [Démarrer], cliquez sur [Panneau de commande].
Dans [Matériel et audio], cliquez sur [Imprimante].
![]() Faites un clic droit sur l'imprimante sur laquelle il existe toujours un travail d'impression puis cliquez sur [Afficher les travaux d’impression en cours].
Faites un clic droit sur l'imprimante sur laquelle il existe toujours un travail d'impression puis cliquez sur [Afficher les travaux d’impression en cours].
![]() Sélectionnez le travail restant et cliquez sur [Document]
Sélectionnez le travail restant et cliquez sur [Document]  [Annuler].
[Annuler].
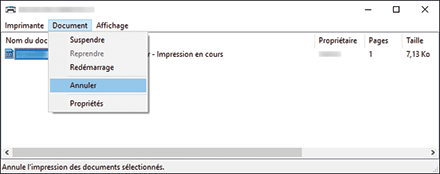
![]() Sur l'écran de confirmation de l'annulation du travail, cliquez sur [Oui].
Sur l'écran de confirmation de l'annulation du travail, cliquez sur [Oui].
![]() Fermez l'écran du travail d'impression ainsi que les propriétés.
Fermez l'écran du travail d'impression ainsi que les propriétés.
Si le travail a été supprimé à l'étape 4, la procédure est alors terminée.
Si le travail n'a pas été supprimé, passez à l'étape suivante.
![]() Faites un clic droit sur [Démarrer], puis cliquez sur [Gestion de l'ordinateur].
Faites un clic droit sur [Démarrer], puis cliquez sur [Gestion de l'ordinateur].
Pour Windows 7, cliquez sur [Panneau de configuration] depuis le menu [Démarrer], puis cliquez sur [Sécurité du système]
 [Outil d'administration]. Si [Sécurité du système] est introuvable, cliquez sur [Outil d'administration].
[Outil d'administration]. Si [Sécurité du système] est introuvable, cliquez sur [Outil d'administration].
![]() Cliquez sur [Services et applications], puis double-cliquez sur [Services].
Cliquez sur [Services et applications], puis double-cliquez sur [Services].
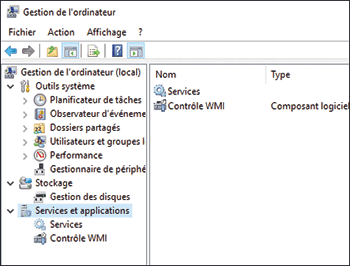
Pour Windows 7, cliquez sur [Service].
![]() Sur l'écran « Services » ou « Service (Local) », double-cliquez sur [Spouleur d'impression].
Sur l'écran « Services » ou « Service (Local) », double-cliquez sur [Spouleur d'impression].
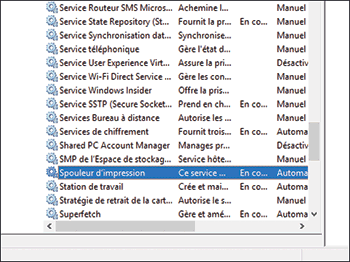
![]() Cliquez sur [Arrêter], vérifiez que « État du service » est passé sur « Arrêté » puis cliquez sur [OK].
Cliquez sur [Arrêter], vérifiez que « État du service » est passé sur « Arrêté » puis cliquez sur [OK].
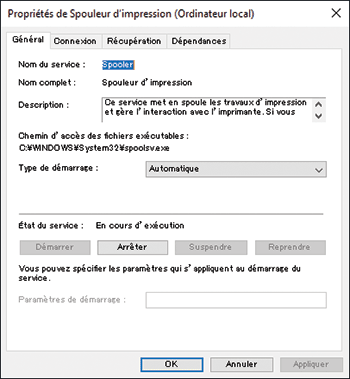
Laisser l'écran « Service » ou « Service (Local) » ouvert et passez à l'étape suivante.
![]() Tout en maintenant la touche [Windows] du clavier, appuyez sur la touche [R].
Tout en maintenant la touche [Windows] du clavier, appuyez sur la touche [R].
![]() Sur l'écran « Exécuter », saisissez [spool], puis cliquez sur [OK].
Sur l'écran « Exécuter », saisissez [spool], puis cliquez sur [OK].
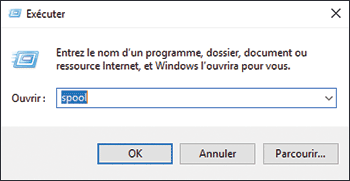
![]() Double-cliquez sur le dossier [IMPRIMANTES].
Double-cliquez sur le dossier [IMPRIMANTES].
Si le message « Vous n'avez actuellement pas la permission d'accéder à ce dossier. » s'affiche, cliquez sur [Continuer].
![]() Supprimez tous les fichiers.
Supprimez tous les fichiers.
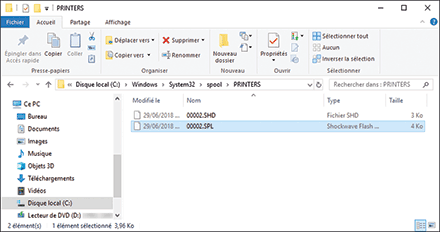
![]() Fermez l'écran du dossier [IMPRIMANTES].
Fermez l'écran du dossier [IMPRIMANTES].
![]() Revenez à l'écran « Service » ou « Service (Local) » puis double-cliquez sur [Spouleur d'impression].
Revenez à l'écran « Service » ou « Service (Local) » puis double-cliquez sur [Spouleur d'impression].
![]() Cliquez sur [Démarrer], vérifiez que « État du service » est passé sur « Exécution » puis cliquez sur [OK].
Cliquez sur [Démarrer], vérifiez que « État du service » est passé sur « Exécution » puis cliquez sur [OK].
![]() Fermez tous les écrans ouverts.
Fermez tous les écrans ouverts.

