Supprimer un port d'impression inutilisé
Allez à l'écran [Propriétés de l'imprimante] pour supprimer un port d'impression inutilisé. S'il est impossible de supprimer le port, supprimez-le depuis [Propriétés du serveur].
![]()
Le port est peut-être en cours d'utilisation par une autre application que l'imprimante. Veillez à ne pas supprimer par erreur un port utilisé par d'autres applications.
![]()
Les ports LPT, COM, FILE et USB ne peuvent être supprimés.
![]() Allez à l'écran « Périphériques et imprimantes ».
Allez à l'écran « Périphériques et imprimantes ».
Windows 10 (version 1703 ou ultérieure)
Dans le menu [Démarrer], cliquez sur [Système Windows]
 [Panneau de commande].
[Panneau de commande].Cliquez sur [Voir périphériques et imprimantes].
Windows 10 (version antérieure à la version 1703), Windows Server 2016
Faites un clic droit sur [Démarrer], puis cliquez sur [Panneau de commande].
Cliquez sur [Voir périphériques et imprimantes].
Windows 8.1, Windows Server 2012/2012 R2
Sur la barre d'icônes, cliquez sur [Définir]
 [Panneau de configuration].
[Panneau de configuration].Cliquez sur [Voir périphériques et imprimantes].
Windows 7, Windows Server 2008 R2
Dans le menu [Démarrer], cliquez sur [Périphériques et imprimantes].
Windows Server 2008
Dans le menu [Démarrer], cliquez sur [Panneau de commande].
Dans [Matériel et audio], cliquez sur [Imprimante].
![]() Faites un clic droit sur une imprimante, puis cliquez sur [Propriétés de l'imprimante].
Faites un clic droit sur une imprimante, puis cliquez sur [Propriétés de l'imprimante].
Pour Windows Server 2008, faites un clic droit sur l'appareil et cliquez sur [Propriétés].
![]() Cochez la case du port à supprimer dans l'onglet [Ports], puis cliquez sur [Supprimer port]
Cochez la case du port à supprimer dans l'onglet [Ports], puis cliquez sur [Supprimer port]  [OK].
[OK].
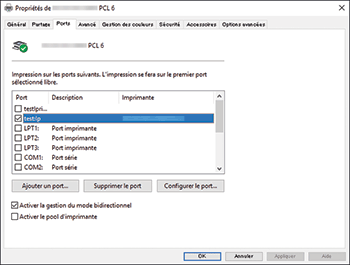
Si le port n'est pas supprimé
Le port dont le nom est affiché dans la colonne des imprimantes dans l'onglet [Port] est attribué à l'imprimante et ne peut être supprimé.
Confirmez si l'imprimante est utilisée pour l'impression ou pour l'envoi (le port est utilisé). Après avoir confirmé que le port n'est pas en cours d'utilisation et qu'il peut être supprimé en toute sécurité, modifiez l'attribution du port puis suivez la procédure décrite ci-dessous afin de supprimer le port.
Si le port à supprimer est attribué à l'imprimante dont l'écran de propriétés s'affiche actuellement, cochez la case d'un autre port puis cliquez sur [Appliquer].
Si le port à supprimer est attribué à une autre imprimante, ouvrez l'écran de propriétés de cette imprimante, cochez la case d'un autre port dans l'onglet [Port] puis cliquez sur [Appliquer].
![]() Fermez l'écran des propriétés actuellement affiché.
Fermez l'écran des propriétés actuellement affiché.
S'il est impossible de supprimer le port à l'aide des procédures ci-dessus, passez à l'étape suivante.
![]() Sélectionnez une imprimante sur l'écran [Périphériques et imprimantes] puis cliquez sur [Propriétés du serveur d'impression].
Sélectionnez une imprimante sur l'écran [Périphériques et imprimantes] puis cliquez sur [Propriétés du serveur d'impression].
Pour Windows Server 2008, faites un clic droit sur la zone de la fenêtre de l'imprimante, puis cliquez sur [Exécuter en tant qu’administrateur]
 [Propriétés du serveur].
[Propriétés du serveur].
![]() Sélectionnez un port à supprimer dans l'onglet [Ports], puis cliquez sur [Supprimer le port]
Sélectionnez un port à supprimer dans l'onglet [Ports], puis cliquez sur [Supprimer le port]  [OK].
[OK].
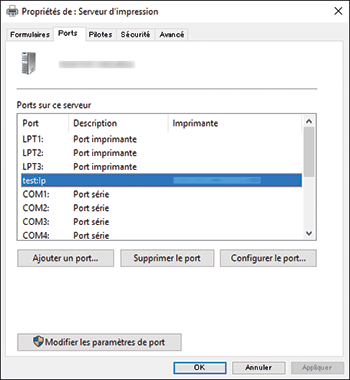
![]() Cliquez sur [Fermer].
Cliquez sur [Fermer].

