Enregistrement de l'appareil sur Google Cloud Print
Vous pouvez enregistrer les informations de l'appareil utilisées pour Google Cloud Print.
S'enregistrer sur Windows
![]() Démarrez Google Chrome.
Démarrez Google Chrome.
![]() Connectez-vous à Google.
Connectez-vous à Google.
![]() Saisissez « chrome://devices » dans la barre d'URL, puis appuyez sur la touche Entrée.
Saisissez « chrome://devices » dans la barre d'URL, puis appuyez sur la touche Entrée.
L'écran d'enregistrement de l'appareil s'affiche.
![]() Confirmez que l'appareil s'affiche dans [Nouveaux périphériques], puis cliquez sur [Enregistrer].
Confirmez que l'appareil s'affiche dans [Nouveaux périphériques], puis cliquez sur [Enregistrer].
![]() Lorsque le message de confirmation s'affiche, cliquez sur [Enregistrer].
Lorsque le message de confirmation s'affiche, cliquez sur [Enregistrer].
![]() Appuyez sur l'icône [Imprimante] sur le panneau de commande.
Appuyez sur l'icône [Imprimante] sur le panneau de commande.
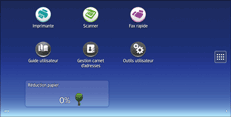
![]() Lorsque le message de confirmation s'affiche, appuyez sur [Oui].
Lorsque le message de confirmation s'affiche, appuyez sur [Oui].
L'appareil est enregistré.
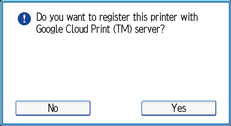
S'enregistrer sur Android
![]() Appuyez sur l'icône [Paramètres].
Appuyez sur l'icône [Paramètres].
![]() Appuyez sur [Imprimer] sous [Système].
Appuyez sur [Imprimer] sous [Système].
Si [Imprimer] ne s'affiche pas, téléchargez l'application Cloud Print à partir de Google Play et installez-la.
![]() Appuyez sur [Cloud Print].
Appuyez sur [Cloud Print].
L'écran de recherche de l'imprimante s'affiche.
![]() Tapez sur l'icône d'option (
Tapez sur l'icône d'option ( ).
).
![]() Appuyez sur [Ajouter l'imprimante].
Appuyez sur [Ajouter l'imprimante].
L'écran d'enregistrement de l'appareil s'affiche.
![]() Appuyez sur le nom de l'appareil.
Appuyez sur le nom de l'appareil.
![]() Appuyez sur [OK].
Appuyez sur [OK].
![]() Appuyez sur l'icône [Imprimante] sur le panneau de commande.
Appuyez sur l'icône [Imprimante] sur le panneau de commande.
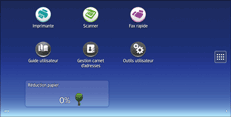
![]() Lorsque le message de confirmation s'affiche, appuyez sur [Oui].
Lorsque le message de confirmation s'affiche, appuyez sur [Oui].
L'appareil est enregistré.
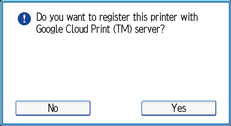
S'enregistrer en utilisant le navigateur web
Nous utilisons Web Image Monitor installé sur l'appareil lors de l'enregistrement de la machine sur Google Cloud Print avec un navigateur Web.
![]() Démarrez votre navigateur Web.
Démarrez votre navigateur Web.
![]() Saisissez « http://(adresse IP ou nom d'hôte de l'appareil)/ » dans la barre d'URL.
Saisissez « http://(adresse IP ou nom d'hôte de l'appareil)/ » dans la barre d'URL.
La page d'accueil de Web Image Monitor s'affiche.
![]() Cliquez sur [Connexion].
Cliquez sur [Connexion].
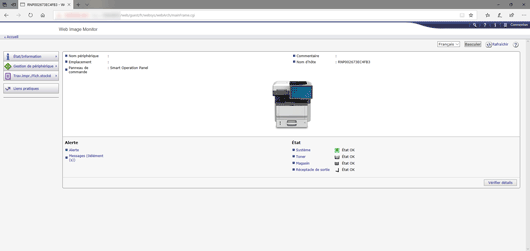
![]() Saisissez le nom d'utilisateur et le mot de passe de l'administrateur de l'appareil.
Saisissez le nom d'utilisateur et le mot de passe de l'administrateur de l'appareil.
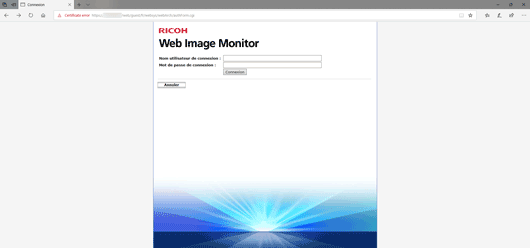
Dans le cas du réglage par défaut, le nom d'utilisateur et le mot de passe de connexion sont les suivants :
Nom d'utilisateur de connexion : « admin »
Mot de passe de connexion : « » (vide)
![]() Cliquez sur [OK].
Cliquez sur [OK].
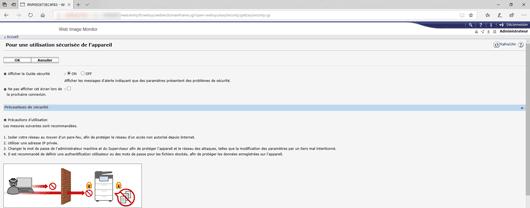
![]() Cliquez sur [Paramètres Google Cloud Print] sous [Imprimante].
Cliquez sur [Paramètres Google Cloud Print] sous [Imprimante].
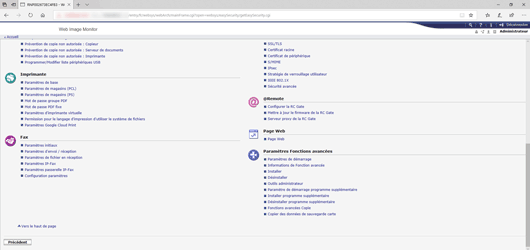
![]() Cliquez sur [Commencer l'enregistrement].
Cliquez sur [Commencer l'enregistrement].
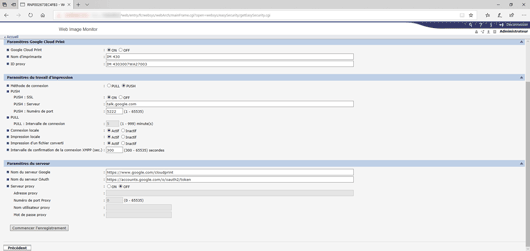
![]() Cliquez sur le bouton de lien URL de Google.
Cliquez sur le bouton de lien URL de Google.
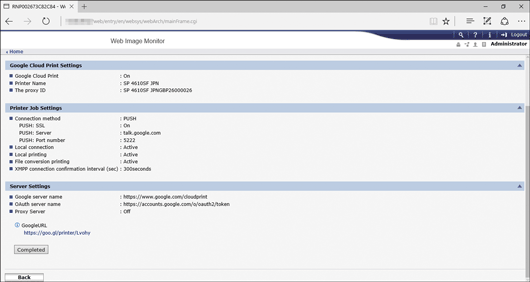
L'écran de connenxion au compte Google s'affiche.
![]() Connectez-vous à Google.
Connectez-vous à Google.
![]() Cliquez sur [Finish printer registration] (Terminer l'enregistrement de l'imprimante).
Cliquez sur [Finish printer registration] (Terminer l'enregistrement de l'imprimante).
Cliquez sur [Finish printer registration] (Terminer l'enregistrement de l'imprimante) pour afficher un autre écran.
Une fois l'enregistrement terminé, le réseau redémarre pour prendre en compte les paramètres. Vous ne pouvez pas vous connecter à l'appareil lors du redémarrage réseau.
![]() Cliquez sur [Déconnexion] sur l'écran Web Image Monitor.
Cliquez sur [Déconnexion] sur l'écran Web Image Monitor.
![]()
Il vous faut un compte Google pour enregistrer les informations de l'appareil. Si vous ne disposez pas d'un compte Google, créez-en un sur le site Web de Google (https://accounts.google.com/SignUp).
Les paramètres suivants sont nécessaires pour s'enregistrer sous Windows ou Android :
Le paramètre de Bonjour doit être inactif.
Le paramètre de Google Cloud Print doit être activé.
Le paramètre de la connexion locale doit être activé.

