Confirmation des paramètres de Google Cloud Print pour l'appareil
Vous pouvez confirmer les paramètres de Google Cloud Print via un navigateur Web.
![]() Démarrez votre navigateur Web.
Démarrez votre navigateur Web.
![]() Saisissez « http://(adresse IP ou nom d'hôte de l'appareil)/ » dans la barre d'URL.
Saisissez « http://(adresse IP ou nom d'hôte de l'appareil)/ » dans la barre d'URL.
![]() Cliquez sur [Connexion].
Cliquez sur [Connexion].
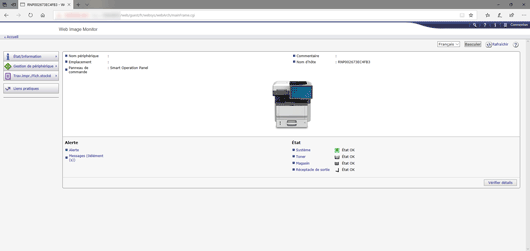
![]() Saisissez le nom d'utilisateur et le mot de passe de l'administrateur de l'appareil.
Saisissez le nom d'utilisateur et le mot de passe de l'administrateur de l'appareil.
Dans le cas du réglage par défaut, le nom d'utilisateur et le mot de passe de connexion sont les suivants :
Nom d'utilisateur de connexion : « admin »
Mot de passe de connexion : « » (vide)
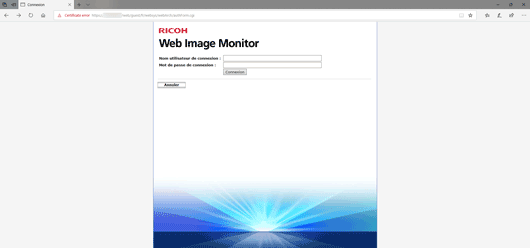
![]() Cliquez sur [Paramètres Google Cloud Print].
Cliquez sur [Paramètres Google Cloud Print].
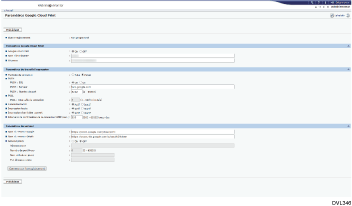
[État enregistrement]
L'état d'enregistrement des imprimantes sur Google Cloud Print s'affiche. Confirmez que votre appareil est enregistré.
[Google Cloud Print]
Choisissez d'activer Google Cloud Print ou non.
[ID imprimante]
Un ID notifié par Google Cloud Server au moment de l'enregistrement. Cet élément s'affiche uniquement à l'enregistrement.
[Nom d'imprimante]
Le nom de l'imprimante à afficher auprès des utilisateurs.
[ID proxy]
Identification du client ou du proxy de l'imprimante.
[Méthode de connexion]
Spécifiez la méthode de connexion au serveur Google Cloud.
[PULL] : Connectez-vous au serveur Google Cloud à l'issue du délai défini dans [PULL : Intervalle de connexion].
[PUSH] : Connectez-vous au serveur Google Cloud avec des notifications XMPP.
[État connexion]
L'état de la connexion avec le serveur de Google s'affiche. Cet élément s'affiche uniquement à l'enregistrement.
[PUSH : SSL]
Spécifiez s'il faut ou non utiliser SSL pour XMPP.
[PUSH : Serveur]
Le nom du serveur à connecter à XMPP. Il n'est pas nécessaire de changer cet élément jusqu'à ce que le serveur de Google change.
[PUSH : Numéro de port]
Le numéro de port du serveur à connecter à XMPP.
[PULL : Intervalle de connexion]
Spécifier l'intervalle de connexion lorsque le réglage de la méthode de connexion est [PULL].
[Connexion locale]:
Spécifiez s'il faut activer ou non la découverte locale de Privet.
[Impression locale]
Spécifier s'il faut activer ou non l'API locale d'impression Privet.
[Impression d'un fichier converti]
Spécifier s'il faut activer ou non l'impression locale de conversion Privet.
[Intervalle de confirmation de la connexion XMPP]
Spécifiez l'intervalle de temps entre les pings de canal XMPP.
[Nom du serveur Google]
Le nom du serveur auquel se connecter lors de l'exécution de l'API HTTPS (/register etc.). Il n'est pas nécessaire de changer cet élément jusqu'à ce que le serveur de Google change.
[Nom du serveur OAuth]
Le nom du serveur auquel se connecter lors de l'authentification de l'imprimante (serveur de destination des jetons OAuth 2 Auth). Il n'est pas nécessaire de changer cet élément jusqu'à ce que le serveur de Google change.
[Serveur proxy]
Spécifiez s'il faut activer ou non le serveur proxy.
[Adresse proxy]
Lors de l'utilisation d'un serveur proxy, spécifiez l'adresse du serveur proxy.
[Numéro de port Proxy]
Lors de l'utilisation du serveur proxy, spécifiez le numéro de port de ce dernier.
[Nom utilisateur proxy]
Lors de l'utilisation d'un serveur proxy, spécifiez le nom d'utilisateur de ce dernier.
[Mot de passe proxy]
Lors de l'utilisation d'un serveur proxy, spécifiez le mot de passe de ce dernier.
![]() Définissez les paramètres nécessaires, puis cliquez sur [Modifier]
Définissez les paramètres nécessaires, puis cliquez sur [Modifier]
![]() Entrez le mot de passe administrateur si vous avez enregistré le mot de passe dans [Outils administrateur].
Entrez le mot de passe administrateur si vous avez enregistré le mot de passe dans [Outils administrateur].
![]() Cliquez sur [OK].
Cliquez sur [OK].
![]() Fermez votre navigateur Web.
Fermez votre navigateur Web.

