Ajout d'une application ou d'un widget fréquemment utilisés à l'écran d'accueil
Vous pouvez faciliter l'utilisation d'une icône ou d'un widget fréquemment utilisé en l'ajoutant à l'écran d'accueil. Vous pouvez organiser les icônes de l'écran d'accueil comme vous le souhaitez en modifiant leur ordre ou en utilisant les dossiers.
Ajoutez une icône ou un widget à partir de l'écran de la liste des applications.
Chaque page de l'écran d'accueil peut afficher jusqu'à 12 icônes, widgets ou dossiers pour un total de 60 éléments. Un dossier peut contenir jusqu'à 80 icônes.
Vous pouvez ajouter les éléments suivants à l'écran d'accueil : raccourcis de signets du navigateur sur l'écran et programmes enregistrés dans la fonction de copie, le fax ou le scanner.
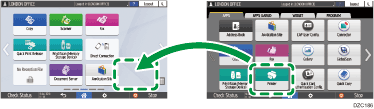
![]()
Vous pouvez ajouter un raccourci d'un programme enregistré par la fonction de serveur de documents à l'écran d'accueil.
Après avoir défini l'authentification utilisateur, connectez-vous et personnalisez-la. Chaque utilisateur peut enregistrer son propre écran d'accueil.
Il est impossible de créer ou de déplacer un raccourci, un dossier ou un widget s'il n'y a plus d'espace disponible sur l'écran d'accueil. Dans ce cas, supprimez un des éléments enregistrés, puis effectuez la même opération.
Les noms des icônes et des widgets affichent jusqu'à 20 caractères codés sur deux octets ou 30 caractères codés sur un octet. Les noms composés de 21 caractères codés sur deux octets ou plus s'affichent avec « ... », indiquant le 20e caractère et les caractères ultérieurs.
Ajout d'une icône/d'un widget à l'écran d'accueil
![]() Appuyez sur l'icône de liste des applications sur l'écran Accueil.
Appuyez sur l'icône de liste des applications sur l'écran Accueil.
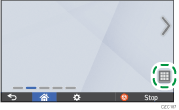
![]() Effectuez un appui prolongé sur l'icône ou le widget à ajouter à l'écran de la liste des applications.
Effectuez un appui prolongé sur l'icône ou le widget à ajouter à l'écran de la liste des applications.
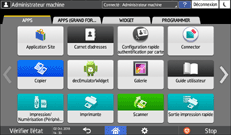
Sélectionnez l'onglet [Widget] pour ajouter un widget ou l'onglet [Programmer] pour ajouter un programme.
![]() Lorsque l'écran d'accueil s'affiche, déplacez l'icône ou le widget dans la position souhaitée et relâchez-le.
Lorsque l'écran d'accueil s'affiche, déplacez l'icône ou le widget dans la position souhaitée et relâchez-le.
Pour ajouter une application ou un programme classique, sélectionnez le type d'application ou de programme dans le menu qui s'affiche.
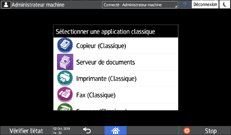
Déplacement ou suppression des icônes et des widgets
Pour déplacer une icône ou un widget, effectuez un appui prolongé sur l'icône et déplacez-la vers la position souhaitée, puis relâchez-la.
Pour supprimer une icône ou un widget, effectuez un appui prolongé sur l'icône et déplacez-la vers l'icône de corbeille, puis relâchez-la.
Lorsque vous supprimez une icône de raccourci d'une fonction ou d'un programme de l'écran d'accueil, cette fonction ou ce programme n'est pas supprimé(e).
Pour réinitialiser l'écran d'accueil, procédez comme suit.
Appuyez sur [Menu] (
 ) dans le centre en bas de l'écran d'Accueil.
) dans le centre en bas de l'écran d'Accueil.Appuyez sur [Réinitialiser écran d'accueil].
Appuyez sur [OK] dans le message affiché.
Création d'un dossier pour organiser les icônes
![]() Effectuez un appui prolongé sur l'endroit de l'écran d'accueil dans lequel vous souhaitez créer un dossier.
Effectuez un appui prolongé sur l'endroit de l'écran d'accueil dans lequel vous souhaitez créer un dossier.
![]() Lorsque l'écran « Ajouter à l'écran d'accueil » s'affiche, appuyez sur [Dossier].
Lorsque l'écran « Ajouter à l'écran d'accueil » s'affiche, appuyez sur [Dossier].
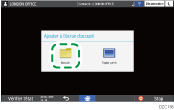
![]() Ouvrez le dossier créé, maintenez son titre enfoncé, puis modifiez son nom.
Ouvrez le dossier créé, maintenez son titre enfoncé, puis modifiez son nom.
Vous pouvez saisir jusqu'à 30 caractères pour le nom d'un dossier.
![]() Faites glisser l'icône et relâchez-la sur le dossier.
Faites glisser l'icône et relâchez-la sur le dossier.

