Insertion d'une page de chapitre
Vous pouvez insérer une feuille vierge ou indiquer quelle face utiliser comme page de chapitre en utilisant les paramètres dans le pilote d'impression (Interfoliage/Chapitre). Vous pouvez insérer une feuille vierge après chaque page (Intercalaire).
Fonction | Performance | Résultat |
|---|---|---|
Interfoliage | Insère une feuille vierge avant la page indiquée ou imprime les données de la page indiquée sur la feuille insérée. | 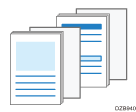 |
Chapitre | Imprime toujours les pages de chapitre sur le recto en cas d'impression Recto/Verso. | 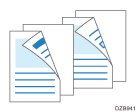 |
Intercalaire | Insère un intercalaire après chaque page pour protéger le papier spécial. Vous pouvez également choisir d'imprimer des données sur l'intercalaire. | 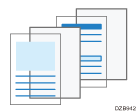 |
Définition des paramètres d'Interfoliage ou de Chapitre
Définissez les paramètres dans le menu [Couv./Intercal./Interfol.] de l'onglet [Paramètres détaillés].
![]() Pour les pages d'interfoliage, si vous souhaitez insérer du papier d'un autre type que celui utilisé pour le corps du document, chargez le papier à utiliser pour l'interfoliage dans le magasin papier ou le Bypass.
Pour les pages d'interfoliage, si vous souhaitez insérer du papier d'un autre type que celui utilisé pour le corps du document, chargez le papier à utiliser pour l'interfoliage dans le magasin papier ou le Bypass.
Chargement du papier dans le magasin papier
Vous pouvez charger la page d'interfoliage dans le même magasin papier que celui utilisé pour le corps du document.
![]() Ouvrez un document à imprimer sur l'ordinateur, puis affichez l'écran de paramétrage du pilote d'impression depuis le menu d'impression de l'application.
Ouvrez un document à imprimer sur l'ordinateur, puis affichez l'écran de paramétrage du pilote d'impression depuis le menu d'impression de l'application.
![]() Définissez le Format papier , le Type de papier , l'Orientation et d'autres paramètres pour l'impression du corps du document.
Définissez le Format papier , le Type de papier , l'Orientation et d'autres paramètres pour l'impression du corps du document.
![]() Cochez la case [Interfoliage/Chapitre] dans le menu [Couv./Intercal./Interfol.] de l'onglet [Paramètres détaillés], puis cliquez sur [Détails].
Cochez la case [Interfoliage/Chapitre] dans le menu [Couv./Intercal./Interfol.] de l'onglet [Paramètres détaillés], puis cliquez sur [Détails].
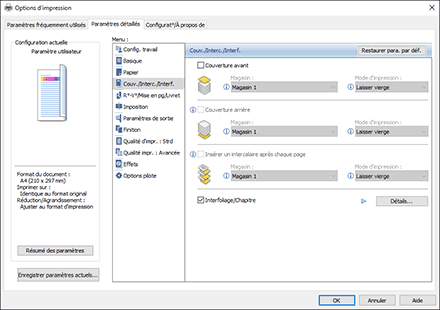
![]() Définissez les paramètres d'interfoliage ou de chapitre.
Définissez les paramètres d'interfoliage ou de chapitre.
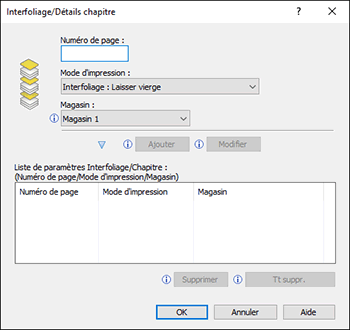
Numéro de page : indiquez les numéros de page des premières pages de section en insérant une virgule entre les numéros. La page d'interfoliage est insérée juste avant la page indiquée. Vous pouvez indiquer jusqu'à 20 numéros de page.
Mode d'impression : indiquez si des données doivent êtres imprimées sur la page d'interfoliage, ou sélectionnez Chapitre. Si vous choisissez d'imprimer sur la page d'interfoliage, les données des pages indiquées dans Numéro de page sont imprimées. Si vous sélectionnez le chapitre, les données des pages indiquées dans Numéro de page sont toujours imprimées sur le recto des feuilles.
Magasin : sélectionnez le magasin papier à utiliser pour l'alimentation de la feuille d'interfoliage.
![]() Cliquez sur [OK].
Cliquez sur [OK].
![]() À la fin de la configuration, cliquez sur [OK].
À la fin de la configuration, cliquez sur [OK].
![]() Dans l'application, cliquez sur le bouton pour imprimer.
Dans l'application, cliquez sur le bouton pour imprimer.
Insertion d'intercalaires
Configurez les paramètres dans le menu [Couv./Intercal./Interfol.] de l'onglet [Paramètres détaillés].
![]() Chargez du papier spécial tel que du film transparent dans le Bypass, face à imprimer vers le haut.
Chargez du papier spécial tel que du film transparent dans le Bypass, face à imprimer vers le haut.

![]() Chargez le papier à utiliser pour les intercalaires dans le magasin papier.
Chargez le papier à utiliser pour les intercalaires dans le magasin papier.
Chargement du papier dans le magasin papier
Chargez du papier de même format que celui chargé dans le Bypass, avec la même orientation.
![]() Ouvrez un document à imprimer sur l'ordinateur, puis affichez l'écran de paramétrage du pilote d'impression depuis le menu d'impression de l'application.
Ouvrez un document à imprimer sur l'ordinateur, puis affichez l'écran de paramétrage du pilote d'impression depuis le menu d'impression de l'application.
![]() Définissez le Format papier, le Type de papier, l'Orientation et les autres paramètres pour l'impression du corps du document.
Définissez le Format papier, le Type de papier, l'Orientation et les autres paramètres pour l'impression du corps du document.
![]() Cochez la case [Insérer un intercalaire après chaque page] dans le menu [Couv./Intercal./Interfol.] de l'onglet [Paramètres détaillés], puis définissez les paramètres de l'intercalaire.
Cochez la case [Insérer un intercalaire après chaque page] dans le menu [Couv./Intercal./Interfol.] de l'onglet [Paramètres détaillés], puis définissez les paramètres de l'intercalaire.
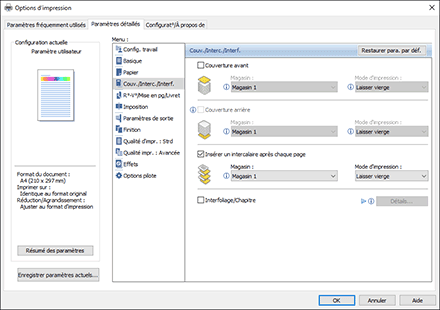
Magasin : sélectionnez le magasin contenant le papier pour les intercalaires.
Mode d'impression : indiquez si des données doivent être imprimées sur l'intercalaire. Si vous sélectionnez [Imprimer sur intercalaire], les données de chaque page seront aussi imprimées sur l'intercalaire.
![]() À la fin de la configuration, cliquez sur [OK].
À la fin de la configuration, cliquez sur [OK].
![]() Dans l'application, cliquez sur le bouton pour imprimer.
Dans l'application, cliquez sur le bouton pour imprimer.
![]()
Lorsque vous indiquez Intercalaire, la fonction Recto/verso, Livret ou Tri est annulée.

