Gestion du nombre de feuilles imprimées avec le code de classification
Vous pouvez compter le nombre d'impressions réalisées d'un travail sous chaque "Code de classification". De plus, vous pouvez utiliser l'authentification utilisateur pour gérer les impressions par catégorie (facturation ou client, par exemple).
Le code de classification est enregistré dans le journal des travaux. Vous pouvez télécharger un journal des travaux depuis Web Image Monitor ou depuis un serveur de collecte des journaux.
L'impression avec le code de classification est activée dans le pilote d'impression PCL 6.
Empêcher l'impression d'un travail sans le code de classification
Pour gérer l'impression en utilisant les codes de classification, définissez le paramètre de saisie du code de classification sur [Obligatoire] dans Web Image Monitor au préalable.
![]() Saisissez « http://(adresse IP de l'appareil) ou (nom d'hôte)/ » dans la barre d'adresses du navigateur Internet, puis appuyez sur la touche Entrée.
Saisissez « http://(adresse IP de l'appareil) ou (nom d'hôte)/ » dans la barre d'adresses du navigateur Internet, puis appuyez sur la touche Entrée.
![]() Saisissez le nom utilisateur et le mot de passe pour vous connecter à Web Image Monitor.
Saisissez le nom utilisateur et le mot de passe pour vous connecter à Web Image Monitor.
![]() Cliquez sur [Configuration] dans le menu [Gestion de périphérique].
Cliquez sur [Configuration] dans le menu [Gestion de périphérique].
![]() Cliquez sur [Journaux] dans « Paramètres périphérique ».
Cliquez sur [Journaux] dans « Paramètres périphérique ».
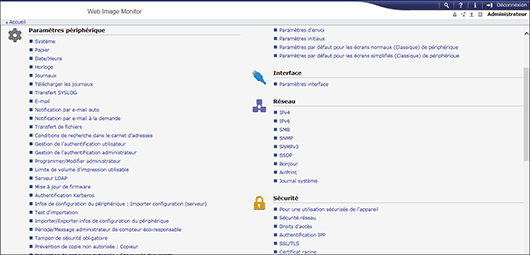
![]() Sélectionnez [Obligatoire] pour le code de classification de « Paramètres communs pour tous les journaux ».
Sélectionnez [Obligatoire] pour le code de classification de « Paramètres communs pour tous les journaux ».
![]() Cliquez sur [OK], puis sur [Déconnexion].
Cliquez sur [OK], puis sur [Déconnexion].
![]() Fermez Web Image Monitor.
Fermez Web Image Monitor.
Impression avec saisie du code de classification
Configurez le paramètre dans le menu [Config. travail] de l'onglet [Paramètres détaillés].
![]() Ouvrez un document à imprimer sur l'ordinateur, puis affichez l'écran de paramétrage du pilote d'impression depuis le menu d'impression de l'application.
Ouvrez un document à imprimer sur l'ordinateur, puis affichez l'écran de paramétrage du pilote d'impression depuis le menu d'impression de l'application.
![]() Définissez le Format papier, le Type de papier, l'Orientation et les autres paramètres.
Définissez le Format papier, le Type de papier, l'Orientation et les autres paramètres.
![]() Indiquez « Code de classification » depuis le menu [Config. travail] de l'onglet [Paramètres détaillés].
Indiquez « Code de classification » depuis le menu [Config. travail] de l'onglet [Paramètres détaillés].
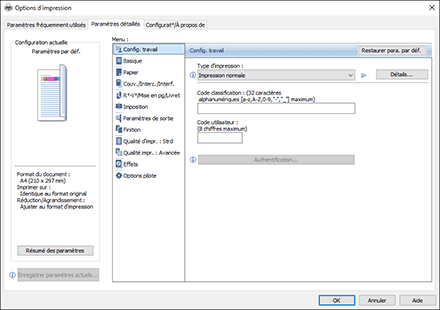
![]() À la fin de la configuration, cliquez sur [OK].
À la fin de la configuration, cliquez sur [OK].
![]() Dans l'application, cliquez sur le bouton pour imprimer.
Dans l'application, cliquez sur le bouton pour imprimer.
![]()
Le code de classification indiqué est enregistré dans le pilote d'impression. Si un utilisateur utilise plusieurs codes de classification, créez une icône d'imprimante pour chaque code de classification pour indiquer un code différent en cas d'impression sans saisie du code de classification.

