Numériser des documents dans une application d’ordinateur utilisant WSD
Utiliser le scanner WSD sur un ordinateur pour numériser l’original placé sur l’appareil et enregistrer ou imprimer les données numérisées sous forme d’image.
Connectez préalablement l'appareil au réseau.
Connexion à un réseau local (LAN) sans fil
![]()
Connectez l’appareil et l’ordinateur dans le même segment de réseau, comme indiqué ci-dessous.
Les adresses IP de l’appareil et de l’ordinateur correspondent, sauf pour le dernier nombre « ddd » dans « aaa.bbb.ccc.ddd ».
L’appareil est connecté via le lien de l’adresse locale si vous utilisez IPv6.
Enregistrer l’appareil en tant que scanner WSD sur l'ordinateur
Pour utiliser le scanner WSD, activez WSD dans Web Image Monitor et enregistrez préalablement l’appareil sur l'ordinateur.
Activation du WSD dans Web Image Monitor
![]() Connectez-vous à Web Image Monitor en tant qu'administrateur.
Connectez-vous à Web Image Monitor en tant qu'administrateur.
![]() Cliquez sur [Configuration] dans le menu [Gestion de périphérique].
Cliquez sur [Configuration] dans le menu [Gestion de périphérique].
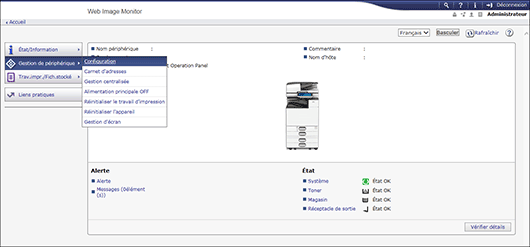
![]() Cliquez sur [Paramètres initiaux] dans [Scanner].
Cliquez sur [Paramètres initiaux] dans [Scanner].
![]() Spécifiez [WSD] dans [Utiliser WSD ou DSM].
Spécifiez [WSD] dans [Utiliser WSD ou DSM].
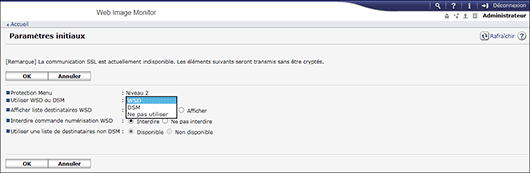
![]() Sélectionnez [Ne pas interdire] dans [Interdire commande numérisation WSD] puis cliquez sur [OK].
Sélectionnez [Ne pas interdire] dans [Interdire commande numérisation WSD] puis cliquez sur [OK].
![]() Cliquez sur [IPv4] sous [Réseau].
Cliquez sur [IPv4] sous [Réseau].
![]() Spécifiez les paramètres pour [WSD (Device)] et [WSD (Scanner)].
Spécifiez les paramètres pour [WSD (Device)] et [WSD (Scanner)].
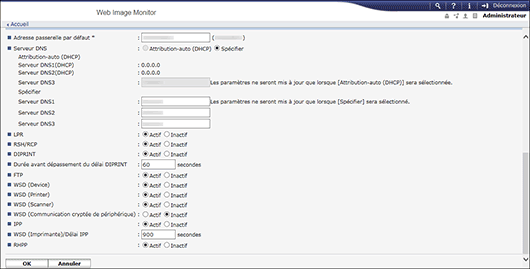
Si vous utilisez le protocole IPv4, sélectionnez [Actif].
Si vous utilisez le protocole IPv6, sélectionnez [Inactif].
![]() Cliquez sur [OK], puis fermez le navigateur Internet.
Cliquez sur [OK], puis fermez le navigateur Internet.
Enregistrer l’appareil sur l'ordinateur
![]() Connectez-vous à l'ordinateur en tant que membre du groupe Administrateur.
Connectez-vous à l'ordinateur en tant que membre du groupe Administrateur.
![]() Enregistrer l’appareil sur l'ordinateur.
Enregistrer l’appareil sur l'ordinateur.
Un profil (paramètres de numérisation) est créé automatiquement lorsque l’appareil est enregistré.
Windows 8.1 ou version supérieure, Windows Server 2012/2012 R2 ou version supérieure
Cliquez sur [Add a printer] (Ajouter une imprimante) dans [Devices and Printers] (Périphériques et imprimantes) dans [Control Panel] (Panneau de commande), sélectionnez l'appareil, puis cliquez sur [Next] (Suivant).
Windows 7, Windows Server 2008 R2
Cliquez sur [Démarrer]
 [Ordinateur]
[Ordinateur]  [Réseau].
[Réseau].Vous ne pouvez pas enregistrer l’appareil si la Recherche de réseau est désactivée dans Windows. Si un message s’affiche en haut de l’écran de réseau et que les périphériques connectés au réseau ne s’affichent pas, suivez les instructions dans le message pour activer la Recherche de réseau.
Faites un clic-droit sur l'icône de l'appareil et cliquez sur [Installer].
Procédure de base pour utiliser le scanner WSD
![]() Placez l’original sur le scanner dans une orientation illisible.
Placez l’original sur le scanner dans une orientation illisible.
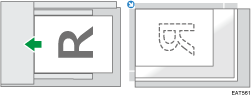
![]() Affichez l’écran « Fax et scanner Windows » sur l’ordinateur.
Affichez l’écran « Fax et scanner Windows » sur l’ordinateur.
Windows 10, Windows Server 2016
Cliquez sur [Démarrer]  [Accessoires Windows]
[Accessoires Windows]  [Fax et scanner Windows].
[Fax et scanner Windows].
Windows 8.1, Windows Server 2012/2012 R2
Cliquez sur [Démarrer] 

 [Fax et scanner Windows] dans la barre d'icônes.
[Fax et scanner Windows] dans la barre d'icônes.
Windows 7, Windows Server 2008/2008 R2
Cliquez sur [Démarrer]  [Tous les programmes]
[Tous les programmes]  [Fax et scanner Windows].
[Fax et scanner Windows].
![]() Cliquez sur [Nouveau scanner] dans la barre d’outils de l'écran « Fax et scanner Windows ».
Cliquez sur [Nouveau scanner] dans la barre d’outils de l'écran « Fax et scanner Windows ».
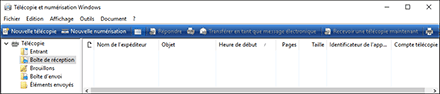
Si le modèle de l’appareil ne s’affiche pas dans [Scanner:], cliquez sur [Modifications] et sélectionnez l'appareil.
![]() Modifiez au besoin les paramètres de numérisation.
Modifiez au besoin les paramètres de numérisation.
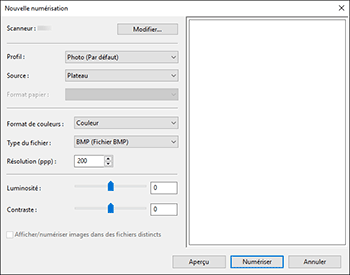
Profil : sélectionnez un profil (paramètres de numérisation).
Source : sélectionnez l’emplacement où placer l'original. Sélectionnez [Plateau] lorsque l'original est placé sur la vitre d'exposition. Sélectionnez [Chargeur (Numériser un côté)] ou [Chargeur (Numériser les deux côtés)] lorsque vous le placez dans l'ADF.
Format papier : spécifiez le format original lorsque vous sélectionnez [Chargeur (Numériser un côté)] ou [Chargeur (Numériser les deux côtés)] dans [Source]. Un original placé sur la vitre d’exposition est numérisé au format de numérisation maximal.
[Luminosité] / [Contraste] : ne peut pas être utilisé sur l'appareil.
![]() Cliquez sur [Numériser].
Cliquez sur [Numériser].
Cliquez une fois sur [Numériser] pour numériser une seule feuille de l'original.
Lorsque vous sélectionnez [Chargeur (Numériser les deux côtés)] dans [Source], cliquez une fois sur le bouton pour numériser les deux côtés (deux pages) de l'original.
![]() Spécifiez un nom et enregistrez l’image numérisée ou envoyez l’image par fax, e-mail ou par un autre moyen.
Spécifiez un nom et enregistrez l’image numérisée ou envoyez l’image par fax, e-mail ou par un autre moyen.
![]()
Lorsqu’un appareil est enregistré, un profil est créé automatiquement. Enregistrez les paramètres de numérisation fréquemment utilisés sous forme d’un profil pour appliquer ces paramètres simultanément lorsque vous numérisez un original en sélectionnant le profil.
Affichez la liste de périphériques à partir du panneau de commande dans Windows.
Faites un clic-droit sur l’icône de l’appareil et sélectionnez [Scan profiles...] (Profils de numérisation...).
Ajouter, modifier ou supprimer un profil.
Vous ne pouvez pas numériser un autre original pendant que l’appareil envoie l’image numérisée.
Les pages d'un original recto/verso sont numérisées « Haut contre haut ».
Vous ne pouvez pas utiliser la fonction de détection automatique des pages vierges lorsque vous utilisez WSD.
Les résultats de transmission des tâches de numérisation WSD (type « Pull ») n'apparaissent pas dans l'écran État fich.
Si le résultat de la numérisation ne présente pas le format spécifié, supprimer le profil de numérisation, puis reprenez la numérisation.

