
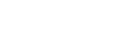  | 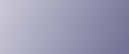 | ||
Suivez la procédure ci-dessous pour imprimer un document à l'aide des fonctions Impression stockée/Stocker et Imprimer.
Windows
Dans l'application, dans le menu [Fichier], cliquez sur [Imprimer].
La boîte de dialogue [Imprimer] s'affiche.
Sélectionnez l'imprimante et ouvrez la boîte de dialogue [Préférences d'impression].
Sur l'onglet [Présélections 1-clic], dans la liste [Type d'impression :], cliquez sur [Impression stockée] ou [Impression normale et stockée].
Impression stockée
Permet de stocker le fichier dans l'imprimante et de l'imprimer ultérieurement à l'aide du panneau de commande.
Impr.stockée et normale
Imprime le fichier directement et l'enregistre sur l'appareil.
Cliquez sur [Détails...].
Dans le champ [ID utilisateur :], saisissez un ID d'utilisateur à l'aide de 8 caractères alphanumériques maximum (a-z, A-Z, 0-9). Un nom de fichier et un mot de passe peuvent également être saisis arbitrairement.
L'ID utilisateur associe l'utilisateur à ses travaux.
Vous pouvez associer un mot de passe au document sauvegardé, mais cela n'est pas obligatoire.
Le même mot de passe doit être saisi pour l'impression ou pour la suppression.
Cliquez sur [OK].
Cliquez sur [OK] pour fermer la boîte de dialogue [Préférences d'impression].
Si l'application est munie d'une fonction d'assemblage, assurez-vous que celle-ci n'est pas sélectionnée avant d'envoyer un travail d'impression. Le pilote d'impression assemble automatiquement les travaux d'impression stockée par défaut. Si une option d'assemblage est sélectionnée dans la boîte de dialogue Imprimer de l'application, le nombre d'impressions risque d'être plus important que nécessaire.
Lancez l'impression à partir de la boîte de dialogue [Imprimer] de l'application.
Le fichier est enregistré dans l'appareil.
Pour imprimer le document, respectez la procédure suivante.
Pour supprimer les documents, reportez-vous à "Suppression de fichiers d'impression stockée".
Sur le panneau de commande de l'appareil, appuyez sur la touche [Imprimante] pour afficher la fenêtre Imprimante.
Appuyez sur la touche [Travaux d'impression].
Appuyez sur [Liste trav.impr.sauveg.].
Une liste s'affiche, avec les fichiers d'impression enregistrés dans l'appareil.
L'[ID utilisateur], la [Date/Heure] et le [Nom de fichier] s'affichent également.
Selon les paramètres de sécurité, il est possible que certains travaux d'impression ne s'affichent pas.
Exercez une pression du doigt sur le fichier à imprimer pour le sélectionner.
Appuyez sur [Impr.].
Un écran de confirmation s'affiche.
Si vous avez déjà défini un mot de passe, passez à l'étape suivante.
Saisissez un mot de passe à l'aide du pavé numérique dans la fenêtre de mot de passe, puis appuyez sur [OK].
Si le mot de passe saisi n'est pas correct, un écran de confirmation s'affichera. Appuyez sur [OK] pour saisir à nouveau le mot de passe.
Si vous n'avez pas défini le mot de passe, passez à l'étape suivante.
Utilisez le pavé numérique pour saisir le nouveau nombre d'exemplaires si nécessaire, puis appuyez sur [Oui].
Vous pouvez définir jusqu'à 999 exemplaires.
Appuyez sur [Effacement/Stop] pour corriger une saisie incorrecte.
Le fichier stocké est imprimé.
Mac OS X
Dans l'application, dans le menu [Fichier], cliquez sur [Imprimer].
La boîte de dialogue [Imprimer] s'affiche.
Dans le menu contextuel, cliquez sur [Journal des travaux].
Dans le menu contextuel [Type de Travail :], cliquez sur [Impression Stockée] ou [Stocker et Imprimer].
Impression stockée
Permet de stocker le fichier dans l'imprimante et de l'imprimer ultérieurement à l'aide du panneau de commande.
Stocker et Imprimer
Imprime le fichier directement et l'enregistre sur l'appareil.
Dans le champ [ID utilisateur :], saisissez un ID d'utilisateur à l'aide de 8 caractères alphanumériques maximum (a-z, A-Z, 0-9). Un nom de fichier et un mot de passe peuvent également être saisis arbitrairement.
L'ID utilisateur permet d'associer un utilisateur et ses travaux.
Vous pouvez associer un mot de passe au document sauvegardé, mais cela n'est pas obligatoire.
Le même mot de passe doit être saisi pour l'impression ou pour la suppression.
Après avoir défini les paramètres nécessaires, cliquez sur [Imprimer].
Le fichier est enregistré dans l'appareil.
Pour imprimer le document, respectez la procédure suivante.
Pour supprimer les documents, reportez-vous à "Suppression de fichiers d'impression stockée".
Sur le panneau de commande de l'appareil, appuyez sur la touche [Imprimante] pour afficher la fenêtre Imprimante.
Appuyez sur la touche [Travaux d'impression].
Appuyez sur [Liste trav.impr.sauveg.].
Une liste s'affiche, avec les fichiers d'impression enregistrés dans l'appareil.
L'[ID utilisateur], la [Date/Heure] et le [Nom de fichier] s'affichent également.
Selon les paramètres de sécurité, il est possible que certains travaux d'impression ne s'affichent pas.
Exercez une pression du doigt sur le fichier à imprimer pour le sélectionner.
Appuyez sur [Impr.].
Un écran de confirmation s'affiche.
Si vous avez déjà défini un mot de passe, passez à l'étape suivante.
Saisissez un mot de passe à l'aide du pavé numérique dans la fenêtre de mot de passe, puis appuyez sur [OK].
Si le mot de passe saisi n'est pas correct, un écran de confirmation s'affichera. Appuyez sur [OK] pour saisir à nouveau le mot de passe.
Si vous n'avez pas défini le mot de passe, passez à l'étape suivante.
Utilisez le pavé numérique pour saisir le nouveau nombre d'exemplaires si nécessaire, puis appuyez sur [Oui].
Vous pouvez définir jusqu'à 999 exemplaires.
Appuyez sur [Effacement/Stop] pour corriger une saisie incorrecte.
Le fichier stocké est imprimé.
![]()
Pour annuler l'impression, appuyez sur [Sortie]. Appuyez ensuite sur [Réinitialiser travail]. Le fichier sera supprimé.
Le fichier d'impression stockée envoyé à l'appareil n'est pas supprimé sauf si vous le supprimez sur l'appareil ou si vous sélectionnez [Suppr.auto trav. Impr. sauveg.]. Pour plus d'informations sur les paramètres de [Suppr. auto trav. Impr. sauveg.], reportez-vous aux Informations Imprimante. Pour plus d'informations sur la suppression de fichiers stockés, reportez-vous à « Suppression de fichiers d'impression stockée ».