
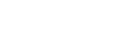  | 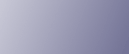 | ||
Pour connecter l'imprimante en tant que serveur d'impression dans un environnement IP pur de NetWare 5 / 5.1 ou NetWare 6 / 6.5, procédez comme suit.
![]()
Lorsque vous créez un serveur d'impression dans un environnement PureIP de NetWare 5/5.1 ou NetWare 6/6.5, créez une file d'attente d'impression sur le serveur de fichiers à l'aide de l'Admninistrateur NetWare.
L'imprimante n'est pas disponible comme imprimante distante dans un environnement Pure IP.
Pour utiliser l'imprimante dans un environnement pur IP, définissez-la sur IPv4.
Configuration avec NWadmin
Sous Windows, démarrez NWadmin.
Pour plus de détails concernant Nwadmin, reportez-vous aux manuels de NetWare.
Sélectionnez l'objet dans lequel se trouve la file d'attente d'impression parmi ceux figurant dans l'arborescence de répertoires, puis cliquez sur [Créer] dans le menu [Objet].
Dans la zone [Classe du nouvel objet], cliquez sur [File d'attente d'impression], puis sur [OK].
Dans la zone [Nom de file d'attente d'impression], saisissez le nom de la file d'attente d'impression.
Dans la zone [Volume de la file d'attente d'impression], cliquez sur [Parcourir].
Dans la zone [Objets disponibles], cliquez sur le volume dans lequel la file d'attente d'impression a été créée, puis cliquez sur [OK].
Vérifiez les paramètres puis cliquez sur [Créer].
Sélectionnez l'objet dans lequel se trouve l'imprimante et cliquez sur [Créer] dans le menu [Objet].
Dans la zone [Classe du nouvel objet], cliquez sur [Imprimante], puis sur [OK]. Pour NetWare 5, cliquez sur [Imprimante (non NDPS)].
Dans la zone [Nom de l'imprimante], saisissez le nom de l'imprimante.
Cochez la case [Définir propriétés supplémentaires], puis cliquez sur [Créer].
Cliquez sur [Affectations], puis sur [Ajouter] dans la zone [Affectations].
Dans la zone [Objets disponibles], cliquez sur la file d'attente créée puis sur [OK].
Cliquez sur [Configuration], cliquez sur [Parallèle] dans la liste [Type d'imprimante], puis cliquez sur [Communication].
Cliquez sur [Chargement manuel] dans la zone [Type de communication], puis cliquez sur [OK].
Vérifiez les paramètres, puis cliquez sur [OK].
Sélectionnez un contexte spécifique, puis cliquez sur [Créer] dans le menu [Objet].
Dans la zone [Classe du nouvel objet], cliquez sur [Serveur d'impression], puis cliquez sur [OK]. Pour NetWare 5, cliquez sur [Serveur d'impression (non NDPS)].
Dans la zone [Nom du serveur d'impression], saisissez le nom du serveur d'impression.
Utilisez le même nom de serveur d'impression que celui spécifié dans SmartDeviceMonitor for Admin.
Cochez la case [Définir propriétés supplémentaires], puis cliquez sur [Créer].
Cliquez sur [Affectations], puis sur [Ajouter] dans la zone [Affectations].
Dans la zone [Objets disponibles], cliquez sur la file d'attente créée puis sur [OK].
Vérifiez les paramètres, puis cliquez sur [OK].
Démarrez le serveur d'impression en saisissant ce qui suit dans la console du serveur NetWare.
Si le serveur d'impression est en cours d'utilisation, quittez et redémarrez-le.
Pour quitter
CAREE: unload pserver
Pour démarrer
CAREE: load pserver print_server_name
Configuration à l'aide de Web Image Monitor
Lancez Web Image Monitor.
Cliquez sur [Connexion].
La boîte de dialogue de saisie du nom utilisateur et du mot de passe de connexion s'affiche.
Saisissez vos nom utilisateur et mot de passe de connexion, puis cliquez sur [Connexion].
Pour plus d'informations concernant le nom d'utilisateur et le mot de passe, consultez votre administrateur réseau.
Cliquez sur [Configuration] dans la zone de gauche, puis sur [Paramètres d'impression NetWare].
Validez les paramètres, puis cliquez sur [Nom du périphérique].
L'opération de configuration est terminée. Patientez quelques minutes avant de redémarrer Web Image Monitor.
Cliquez sur [Déconnexion].
Fermez Web Image Monitor.
![]()
Si vous ne pouvez pas identifier l'imprimante que vous souhaitez configurer, vérifiez-en le nom sur la page de configuration imprimée. Pour plus d'informations sur l'impression d'une page de configuration, reportez-vous au Guide de paramétrage général.
Si aucun nom d'imprimante n'apparaît dans la liste, faites correspondre les types de trame de IPX/SPX entre l'ordinateur et l'imprimante. Utilisez la boîte de dialogue [Réseau] de Windows pour changer le type de trame de l'ordinateur.
Pour plus d'informations sur Web Image Monitor, reportez-vous à la section relative à l'utilisation de Web Image Monitor.
Pour plus d'informations concernant le nom utilisateur de connexion et le mot de passe, consultez le manuel de l'administrateur, Manuel sécurité.