
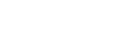  | 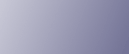 | ||
Suivez la procédure ci-dessous pour imprimer un document à l'aide de la fonction Impression sécurisée.
Windows 95/98/Me
Dans l'application, cliquez sur [Imprimer] dans le menu [Fichier].
La boîte de dialogue [Imprimer] s'affiche.
Sélectionnez l'imprimante et cliquez sur [Propriétés...].
Cliquez sur l'onglet [Configuration].
Dans la liste [Type d'impression :], cliquez sur [Impression sécurisée].
Cliquez sur [Détails...].
Dans le champ [ID utilisateur :], saisissez un ID utilisateur comprenant jusqu'à huit caractères alphanumériques (a-z, A-Z, 0-9) et un mot de passe comprenant entre 4 et 8 chiffres dans le champ [Mot de passe :].
L'ID utilisateur associe l'utilisateur à ses travaux.
Cliquez sur [OK].
Cliquez sur [OK] pour fermer la boîte de dialogue des propriétés de l'imprimante.
Une fois les paramètres nécessaires définis, cliquez sur [OK] pour fermer la boîte de dialogue [Imprimer].
Le fichier est enregistré dans l'appareil.
Pour imprimer le document, exécutez les étapes suivantes.
Pour supprimer le document, reportez-vous à Type d'impression.
Sur le panneau de commande de l'appareil, appuyez sur la touche [Imprimante] pour afficher la fenêtre Imprimante.
Appuyez sur [Travaux d'impression].
Une liste s'affiche, avec les fichiers d'impression enregistrés dans l'appareil.
Appuyez sur [Liste trav. impr. sécu.].
Une liste s'affiche, avec les fichiers d'impression sécurisée dans l'appareil.
L"[ID utilisateur], la [Date/Heure] et le [Nom de fichier] s'affichent également.
Sélectionnez le fichier que vous souhaitez imprimer en appuyant dessus.
Appuyez sur [Imprimer].
La fenêtre Mot de passe s'affiche.
Saisissez le mot de passe à l'aide du pavé numérique et appuyez sur [OK].
Une fenêtre de confirmation apparaît.
Un écran de confirmation apparaît si le mot de passe a été mal saisi. Appuyez sur [OK] pour saisir à nouveau le mot de passe.
Lorsque plusieurs fichiers d'impression sont sélectionnés, l'appareil imprime uniquement les fichiers qui correspondent au mot de passe saisi. Le nombre de fichiers s'affiche sur l'écran de confirmation.
Appuyez sur [Oui].
Un fichier verrouillé est alors imprimé.
![]()
Appuyez sur [Arrêter] pour annuler l'impression.
Pour annuler l'impression, appuyez sur [Sortie]. Appuyez ensuite sur [Réinitialiser travail]. Après son démarrage, le fichier est supprimé.
Si l'application contient une option d'assemblage, vérifiez qu'elle n'est pas sélectionnée avant d'envoyer un travail d'impression. Le pilote d'impression assemble automatiquement les travaux Impression sécurisée par défaut. Si l'option d'assemblage est sélectionnée dans la boîte de dialogue [Imprimer] de l'application, le nombre d'impressions risque d'être plus important que nécessaire.
Windows 2000/XP/Vista, Windows Server 2003/2003 R2, Windows NT 4.0
Dans l'application, cliquez sur [Imprimer] dans le menu [Fichier].
La boîte de dialogue [Imprimer] s'affiche.
Cliquez avec le bouton droit de la souris sur l'icône de l'imprimante, puis cliquez sur [Préférences d'impression] sur le menu de commande.
Si vous utilisez Windows 2000, sélectionnez l'imprimante, puis exécutez les étapes suivantes.
Sous Windows XP et Windows Server 2003 / 2003 R2, sélectionnez l'imprimante, puis cliquez sur [Préférences].
Sous Windows NT 4.0, sélectionnez l'imprimante et cliquez sur [Propriétés...].
Cliquez sur l'onglet [Tâche/Journal].
Dans la liste [Type d'impression :], cliquez sur [Impression sécurisée].
Dans le champ [ID utilisateur :], saisissez un ID utilisateur comprenant jusqu'à huit caractères alphanumériques (a-z, A-Z, 0-9) et un mot de passe comprenant entre 4 et 8 chiffres dans le champ [Mot de passe :].
L'ID utilisateur associe l'utilisateur à ses travaux.
Cliquez sur [OK] pour fermer la boîte de dialogue des propriétés de l'imprimante.
Si vous utilisez Windows 2000, exécutez les étapes suivantes.
Lancez l'impression à partir de la boîte de dialogue [Imprimer] de l'application.
Le fichier est enregistré dans l'appareil.
Pour imprimer le document, exécutez les étapes suivantes.
Pour supprimer le document, reportez-vous à Type d'impression.
Sur le panneau de commande de l'appareil, appuyez sur la touche [Imprimante] pour afficher la fenêtre Imprimante.
Appuyez sur [Travaux d'impression].
Une liste s'affiche, avec les fichiers d'impression enregistrés dans l'appareil.
Appuyez sur [Liste trav. impr. sécu.].
Une liste s'affiche, avec les fichiers d'impression sécurisée dans l'appareil.
L'[ID utilisateur], la [Date/Heure] et le [Nom de fichier] s'affichent également.
Sélectionnez le fichier que vous souhaitez imprimer en appuyant dessus.
Appuyez sur [Imprimer].
La fenêtre Mot de passe s'affiche.
Saisissez le mot de passe à l'aide du pavé numérique et appuyez sur [OK].
Une fenêtre de confirmation apparaît.
Un écran de confirmation apparaît si le mot de passe a été mal saisi. Appuyez sur [OK] pour saisir à nouveau le mot de passe.
Lorsque plusieurs fichiers d'impression sont sélectionnés, l'appareil imprime uniquement les fichiers qui correspondent au mot de passe saisi. Le nombre de fichiers s'affiche sur l'écran de confirmation.
Appuyez sur [Oui].
Le fichier verrouillé est alors imprimé.
![]()
Appuyez sur [Arrêter] pour annuler l'impression.
Pour annuler l'impression, appuyez sur [Sortie]. Appuyez ensuite sur [Réinitialiser travail]. Après son démarrage, le fichier est supprimé.
Si l'application contient une option d'assemblage, vérifiez qu'elle n'est pas sélectionnée avant d'envoyer un travail d'impression. Le pilote d'impression assemble automatiquement les travaux Impression sécurisée par défaut. Si l'option d'assemblage est sélectionnée dans la boîte de dialogue [Imprimer] de l'application, le nombre d'impressions risque d'être plus important que nécessaire.
Mac OS/Mac OS X
Dans l'application, cliquez sur [Imprimer] dans le menu [Fichier].
La boîte de dialogue [Imprimer] s'affiche.
Dans le menu contextuel, cliquez sur [Tâche Journal].
Dans le menu contextuel [Type d'impression :], cliquez sur [Impression sécurisée].
Dans le champ [ID utilisateur :], saisissez un ID utilisateur comprenant jusqu'à huit caractères alphanumériques (a-z, A-Z, 0-9) et un mot de passe comprenant entre 4 et 8 chiffres dans le champ [Mot de passe :].
L'ID utilisateur associe l'utilisateur à ses travaux.
Une fois les paramètres nécessaires définis, cliquez sur [Imprimer].
Le fichier est enregistré dans l'appareil.
Pour imprimer le document, exécutez les étapes suivantes.
Pour supprimer le document, reportez-vous à Type d'impression.
Sur le panneau de commande de l'appareil, appuyez sur la touche [Imprimante] pour afficher la fenêtre Imprimante.
Appuyez sur [Travaux d'impression].
Une liste s'affiche, avec les fichiers d'impression enregistrés dans l'appareil.
Appuyez sur [Liste trav. impr. sécu.].
Une liste s'affiche, avec les fichiers d'impression sécurisée dans l'appareil.
L'[ID utilisateur], la [Date/Heure] et le [Nom de fichier] s'affichent également.
Sélectionnez le fichier que vous souhaitez imprimer en appuyant dessus.
Appuyez sur [Imprimer].
La fenêtre Mot de passe s'affiche.
Saisissez le mot de passe à l'aide du pavé numérique et appuyez sur [OK].
Une fenêtre de confirmation apparaît.
Un écran de confirmation apparaît si le mot de passe a été mal saisi. Appuyez sur [OK] pour saisir à nouveau le mot de passe.
Lorsque plusieurs fichiers d'impression sont sélectionnés, l'appareil imprime uniquement les fichiers qui correspondent au mot de passe saisi. Le nombre de fichiers s'affiche sur l'écran de confirmation.
Appuyez sur [Oui].
Le fichier verrouillé est alors imprimé.
![]()
Appuyez sur [Arrêter] pour annuler l'impression.
Pour annuler l'impression, appuyez sur [Sortie]. Appuyez ensuite sur [Réinitialiser travail]. Après son démarrage, le fichier est supprimé.