
![]() Connectez-vous à Web Image Monitor.
Connectez-vous à Web Image Monitor.
Pour plus d'informations sur la connexion, voir Connexion de l'appareil / Paramètres système .
![]() Cliquez sur [Travail] dans le menu [État/informations].
Cliquez sur [Travail] dans le menu [État/informations].
![]() Cliquez sur [Web Printing Tool].
Cliquez sur [Web Printing Tool].
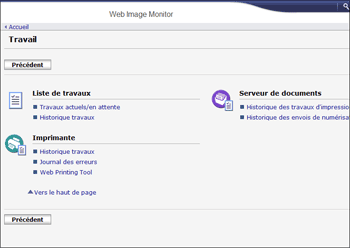
Lorsque vous accédez à Web Printing Tool pour la première fois, un message d'alerte de sécurité associé au contrôle Active X s'affiche.
![]() Autorisez le contenu bloqué conformément à l'invite du navigateur Internet.
Autorisez le contenu bloqué conformément à l'invite du navigateur Internet.
Une fenêtre de dialogue d'alerte certificat lié aux applets Java s'affiche.
![]() Cochez la case [Toujours faire confiance au contenu de cet éditeur.].
Cochez la case [Toujours faire confiance au contenu de cet éditeur.].
Vous pouvez accéder à Web Printing Tool sans cocher cette case. Toutefois, cette fenêtre de dialogue s'affichera à chaque fois que vous accèderez à Web Printing Tool.
![]() Cliquez sur [Exécuter].
Cliquez sur [Exécuter].
La page d'accueil de Web Printing Tool apparaît.
![]()
Si les certificats associés aux applets Java ne sont pas activés, consultez l'onglet « Java » dans le panneau de commande pour vérifier si les paramètres suivants sont bien activés :
Laissez l'utilisateur accorder des autorisations au contenu signé
Laissez l'utilisateur accorder des autorisations au contenu d'une autorité non sécurisée
Si le message « JAVA bloqué pour ce site web » apparaît avec Safari, cliquez dessus pour qu'apparaisse la boîte de dialogue « Voulez-vous faire confiance le site web « adresse IP de l'appareil » pour utiliser le plug-in « Java » ? ». Dans la boîte de dialogue, sélectionnez « Faire confiance ».
Pour changer la langue dans laquelle est affiché Web Printing Tool, sélectionnez [Basculer] sur la page principale de Web Image Monitor pour changer de langue.