
Envoi d'un fichier d'impression sécurisée
![]() Cliquez sur le bouton de menu de l'application que vous utilisez, puis cliquez sur [Imprimer].
Cliquez sur le bouton de menu de l'application que vous utilisez, puis cliquez sur [Imprimer].
![]() Sélectionnez l'imprimante que vous souhaitez utiliser.
Sélectionnez l'imprimante que vous souhaitez utiliser.
![]() Cliquez sur [Options].
Cliquez sur [Options].
![]() Dans la liste « Type d'impression : », cliquez sur [Impression sécurisée].
Dans la liste « Type d'impression : », cliquez sur [Impression sécurisée].
![]() Cliquez sur [Détails. . . ].
Cliquez sur [Détails. . . ].
![]() Saisissez un ID utilisateur dans le champ « Saisir ID utilisateur : », puis un mot de passe dans le champ « Mot de passe : ».
Saisissez un ID utilisateur dans le champ « Saisir ID utilisateur : », puis un mot de passe dans le champ « Mot de passe : ».
![]() Cliquez sur [OK].
Cliquez sur [OK].
![]() Modifiez les autres paramètres d'impression si nécessaire.
Modifiez les autres paramètres d'impression si nécessaire.
![]() Cliquez sur [OK].
Cliquez sur [OK].
![]() Lancez l'impression à partir de la boîte de dialogue [Imprimer] de l'application.
Lancez l'impression à partir de la boîte de dialogue [Imprimer] de l'application.
Impression d'un fichier d'impression sécurisée au moyen du panneau de commande
![]()
Une fois l'impression terminée, le fichier enregistré est supprimé.
![]() Appuyez sur [Accueil] (
Appuyez sur [Accueil] (![]() ) en bas au centre de l'écran.
) en bas au centre de l'écran.
![]() Appuyez sur l'icône [Imprimante (Classique)].
Appuyez sur l'icône [Imprimante (Classique)].
![]() Appuyez sur l'onglet [Travaux impression].
Appuyez sur l'onglet [Travaux impression].
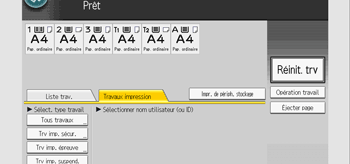
![]() Appuyez sur [Trv imp. sécur.].
Appuyez sur [Trv imp. sécur.].
![]() Sélectionnez les fichiers à imprimer.
Sélectionnez les fichiers à imprimer.
Vous pouvez sélectionner tous les fichiers d'impression sécurisée en même temps en appuyant sur [Sélect. tous travaux] après avoir sélectionné un fichier.
![]() Si nécessaire, appuyez sur [Aperçu] pour vérifier l'image d'impression d'un document.
Si nécessaire, appuyez sur [Aperçu] pour vérifier l'image d'impression d'un document.
Saisissez le mot de passe à l'aide du pavé numérique et appuyez sur [OK].
Seule la première page du document est affichée sur l'écran d'aperçu. Aucun aperçu ne peut être affiché quand plusieurs documents sont sélectionnés.
Appuyez sur [Sortie] pour fermer l'écran d'aperçu.
![]() Appuyez sur [Imprimer].
Appuyez sur [Imprimer].
![]() Saisissez le mot de passe à l'aide du pavé numérique et appuyez sur [OK].
Saisissez le mot de passe à l'aide du pavé numérique et appuyez sur [OK].
![]() Pour modifier les paramètres d'impression d'un document, appuyez sur [Param. détaillés].
Pour modifier les paramètres d'impression d'un document, appuyez sur [Param. détaillés].
Pour plus d'informations sur les paramètres pouvant être définis, voir Paramètres pouvant être définis sur le panneau de commande.
![]() Saisissez le nombre d'exemplaires sur le pavé numérique, puis appuyez sur [Imprimer].
Saisissez le nombre d'exemplaires sur le pavé numérique, puis appuyez sur [Imprimer].
![]() Appuyez sur [Accueil] (
Appuyez sur [Accueil] (![]() ) en bas au centre de l'écran.
) en bas au centre de l'écran.
![]()
Si plusieurs fichiers d'impression sont sélectionnés, l'appareil imprime les fichiers correspondant au mot passe saisi. Le nombre de fichiers à imprimer s'affiche sur l'écran de confirmation.
Si vous modifiez le nombre d'exemplaires alors que plusieurs documents ont été sélectionnés, le nouveau nombre d'exemplaires sera utilisé pour tous les documents sélectionnés. Si vous ne modifiez pas le nombre d'exemplaires, la valeur précisée lorsque les documents ont été stockés sera utilisée pour chaque document.
Pour arrêter l'impression après son début, appuyez sur [Réinit. travail] ou sur la touche [Stop] sur l'écran [Imprimante (Classique)]. Le fichier sera supprimé.
Vous pouvez également imprimer un fichier d'impression sécurisée depuis Web Image Monitor. Pour en savoir plus, consultez l'Aide de Web Image Monitor.
Suppression de fichiers d'impression sécurisée
![]() Appuyez sur [Accueil] (
Appuyez sur [Accueil] (![]() ) en bas au centre de l'écran.
) en bas au centre de l'écran.
![]() Appuyez sur l'icône [Imprimante (Classique)].
Appuyez sur l'icône [Imprimante (Classique)].
![]() Appuyez sur l'onglet [Travaux impression].
Appuyez sur l'onglet [Travaux impression].
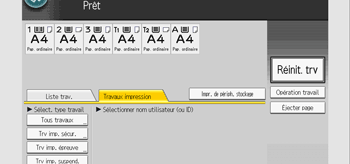
![]() Appuyez sur [Trv imp. sécur.].
Appuyez sur [Trv imp. sécur.].
![]() Sélectionnez les fichiers que vous souhaitez supprimer.
Sélectionnez les fichiers que vous souhaitez supprimer.
Vous pouvez sélectionner tous les fichiers d'impression sécurisée en même temps en appuyant sur [Sélect. tous travaux] après avoir sélectionné un fichier.
![]() Appuyez sur [Supprimer].
Appuyez sur [Supprimer].
![]() Saisissez le mot de passe à l'aide du pavé numérique et appuyez sur [OK].
Saisissez le mot de passe à l'aide du pavé numérique et appuyez sur [OK].
![]() Appuyez sur [Oui].
Appuyez sur [Oui].
![]() Appuyez sur [Accueil] (
Appuyez sur [Accueil] (![]() ) en bas au centre de l'écran.
) en bas au centre de l'écran.
![]()
Si plusieurs fichiers d'impression sont sélectionnés, l'appareil supprime les fichiers correspondant au mot passe saisi. Le nombre de fichiers devant être supprimés s'affiche dans la fenêtre de confirmation.
Vous pouvez également supprimer un fichier d'impression sécurisée depuis Web Image Monitor. Pour en savoir plus, consultez l'Aide de Web Image Monitor.