
![]() Appuyez sur [Enregistrer fichier].
Appuyez sur [Enregistrer fichier].
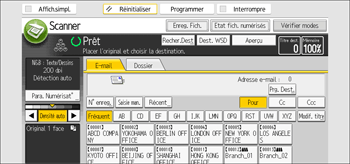
![]() Veillez à ce que [Stocker sur DD + Env.] soit sélectionné.
Veillez à ce que [Stocker sur DD + Env.] soit sélectionné.
![]() Le cas échéant, spécifiez les informations du fichier enregistré telles que [Nom utilisateur], [Nom fichier], [Mot de passe], et [Sélectionner dossier].
Le cas échéant, spécifiez les informations du fichier enregistré telles que [Nom utilisateur], [Nom fichier], [Mot de passe], et [Sélectionner dossier].
Nom d'utilisateur
Appuyez sur [Nom utilisateur], puis sélectionnez un nom d'utilisateur. Pour indiquer un nom utilisateur non enregistré, appuyez sur [Saisie man.], puis saisissez le nom. Après avoir spécifié un nom utilisateur, appuyez sur [OK].
Nom de fichier
Appuyez sur [Nom fichier], saisissez un nom de fichier, puis appuyez sur [OK].
Mot de passe
Appuyez sur [Mot de passe], saisissez un mot de passe, puis appuyez sur [OK]. Saisissez à nouveau le mot de passe pour le confirmer, puis appuyez sur [OK].
Sélectionner dossier
Appuyez sur [Sélectionner dossier], spécifiez le dossier dans lequel enregistrer les fichiers, puis appuyez sur [OK].
![]() Appuyez sur [OK].
Appuyez sur [OK].
![]() Spécifiez le paramètre pour l'envoi du fichier via Scan to Folder.
Spécifiez le paramètre pour l'envoi du fichier via Scan to Folder.
Pour plus d'informations sur l'envoi d'un fichier via Scan to Folder, voir Procédure de base lors de l'utilisation de la fonction « Scan to folder ».
![]() Placez les originaux.
Placez les originaux.
![]() Appuyez sur la touche [Départ].
Appuyez sur la touche [Départ].
![]()
Vous pouvez transférer les fichiers enregistrés par Scan to Folder. Pour renvoyer les fichiers enregistrés, sélectionnez les fichiers sur l'écran [Choisir fich. enreg.] et envoyez-les. Pour plus d'informations, voir Envoi d'un fichier enregistré .
Lorsque le destinataire spécifié est mis à jour via la fonction Gestion centrale, les documents en attente sont envoyés au destinataire une fois la mise à jour terminée.
Pour plus d'informations sur la Gestion centrale, voir Gestion du périphérique.