
Applique un seul pliage central pour créer deux panneaux égaux.
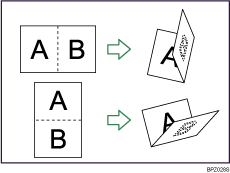
![]() Appuyez sur [Sortie/Personnal./Fonction/Finisseur].
Appuyez sur [Sortie/Personnal./Fonction/Finisseur].
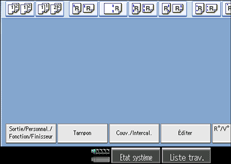
![]() Appuyez sur [Pliage].
Appuyez sur [Pliage].
![]() Appuyez sur [Pliage en 2].
Appuyez sur [Pliage en 2].
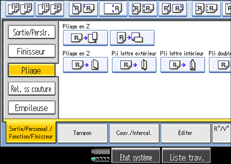
![]() Appuyez sur [Modifier].
Appuyez sur [Modifier].
![]() Sélectionnez Orientation pliage, Face à imprimer et Pliage multifeuille.
Sélectionnez Orientation pliage, Face à imprimer et Pliage multifeuille.
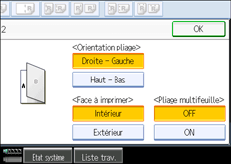
![]() Appuyez deux fois sur [OK].
Appuyez deux fois sur [OK].
![]() Placez les originaux, puis appuyez sur la touche [Départ].
Placez les originaux, puis appuyez sur la touche [Départ].
![]()
La fonction Pliage multifeuille permet de plier simultanément trois feuilles maximum.
Si vous spécifiez la fonction Pliage multifeuille, la fonction Trier est appliquée automatiquement.
Si la fonction Livret ou Magazine est définie, les paramètres pour ces fonctions sont prioritaires.
Les fonctions de copie suivantes ne sont pas disponibles lorsque la fonction Pliage en 2 est activée :
Perforation
Agrafage
Reliure spirale
Reliure sans couture
Éjecter les copies vers l'empileuse
Les types de papier suivants ne peuvent pas être utilisés avec la fonction Pliage en 2 :
Papier à en-tête
Papier cartonné
Transparents pour rétroprojecteurs
Papier spécial
Papier calque
Étiquettes
Papier couché (Pliage multifeuille uniquement)
Pour plus d'informations sur les formats et les grammages de papier pouvant être pliés, reportez-vous au manuel À propos de cet appareil.
Le côté imprimé du papier peut éventuellement être griffé ou taché de toner selon le type de papier et les conditions environnementales de l'appareil.