
Ecran [Importer]
Vous pouvez importer un fichier à inclure dans les tâches en attente.
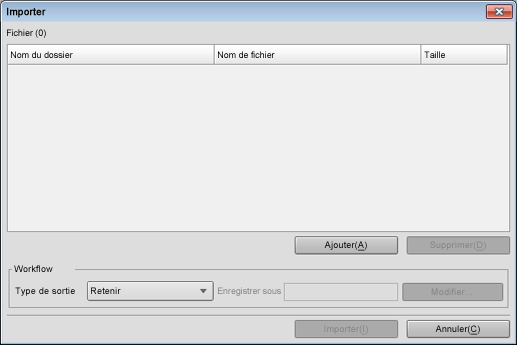
Nom | Description |
|---|---|
Liste | Liste les fichiers importés. Vous pouvez afficher 300 fichiers maximum. |
[Ajouter] | L'écran [Sélectionner le fichier à importer] s'affiche et les fichiers sélectionnés sont ajoutés à la liste. |
[Supprimer] | Après la sélection d'un fichier dans la liste, si vous cliquez sur ce bouton, le fichier est supprimé de la liste. |
[Importer dans] | Sélectionnez une tâche en attente, une tâche sécurisée ou une tâche DD. Si le mode d'autorisation est défini sur ACTIVÉ uniquement pour Impression sécurisée, une tâche sécurisée peut uniquement être sélectionnée. [Tâche en attente] : importe un fichier dans une tâche en attente. [Tâche DD]] : importe un fichier dans une tâche sur disque dur. Sélectionnez le nom du dossier ou de boîte de destination. [Tâche sécurisée] : importe un fichier dans une tâche sécurisée. Sélectionnez le nom de boîte de destination. |
[Enregistrer sous] | Cette option n'est disponible que lorsque Tâche sécurisée ou Tâche DD est sélectionné dans Importer dans. La sélection de cette option affiche le nom de la boîte sécurisée, le nom du dossier DD ou le nom de la boîte DD que vous avez sélectionné dans Importer dans. |
[Changer] | La boîte de dialogue affichée varie en fonction de la destination d'importation que vous avez sélectionnée. Sélectionnez la destination de stockage dans la boîte de dialogue qui s'affiche. |
[Importer] | Effectue l'importation et restaure l'écran [Job Centro]. |
[Annuler] | Arrête le traitement et restaure l'écran [Job Centro]. |
Pour régler la largeur d'affichage de la colonne, double-cliquez sur la limite entre les éléments sur la barre. La largeur d'affichage de la colonne est réglée automatiquement suivant les chaînes de caractères les plus longues : les chaînes du nom d'élément ou les chaînes de l'élément dans la liste.