
Créer un nouveau Hot Folder
Cliquez sur [Nouvelle Création].
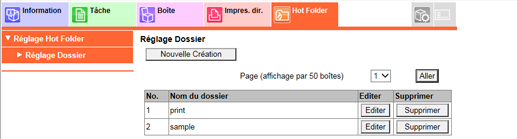
Effectuez le réglage de chaque élément.
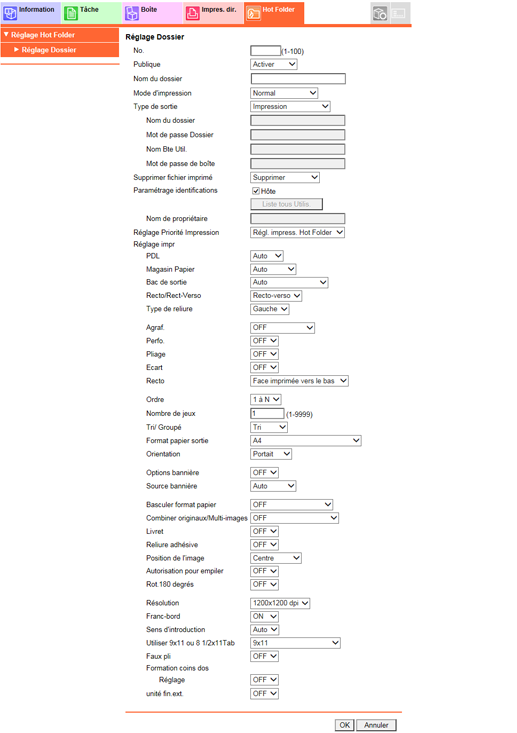
Elément
Description
[N°]
Entrez un N° libre
[Publique]
Sélectionnez [Activer] pour partager le Dossier actif ou [Désactiver] pour en avoir l'exclusivité.
[Nom du dossier]
Entrez un nom de dossier.
[Mode d'impression]
Sélectionnez un mode d'impression.
[Méthode sortie]
Sélectionnez imprimer, enregistrer ou les deux et enregistrez les données dans le dossier. Pour enregistrer les données, spécifiez un dossier de destination ou une boîte utilisateur et saisissez le mot de passe.
[Supprimer fichier imprimé]
Sélectionnez s'il faut imprimer les fichiers imprimés ou non.
[Param. Authentificatio]
Pour autoriser quiconque à accéder au hot folder, cochez la case [Hôte].
[Nom utilisateur]
Ne répertorie que les utilisateurs enregistrés avec un nom d'utilisateur et un mot de passe utilisateur dans [Configuration utilisateur]. Les utilisateurs sélectionnés sur cette liste apparaissent dans [Nom de propriétaire].
[Réglage Priorité Impression]
Sélectionnez d'utiliser la réglage impression spécifiée pour le dossier actif ([Régl. impress. Hot Folder]) ou d'utiliser la réglage impression spécifiée pour chaque tâche ([Régl. impress. chaq tâche]).
[Réglage impression]
Vous permet de modifier un réglage d'impression.
[PDL]
Sélectionnez le langage de description de page par défaut ([PDL]).
[Magasin]
Sélectionnez [Magasin]. Les options de réglage varient en fonction de la configuration.
[Bac de sortie]
Sélectionnez [Bac de sortie]. Les options de réglage varient en fonction de la configuration.
[Recto/Recto-verso]
Sélectionnez [Recto] ou [Recto-verso] pour l'impression.
[Type de reliure]
Sélectionnez [Type de reliure].
[Agraf.]
Sélectionnez s'il faut appliquer [Agrafage].
[Perfo.]
Sélectionnez s'il faut appliquer [Perforation].
[Pliage]
Sélectionnez s'il faut appliquer [Pliage]. Les options de réglage varient en fonction de la configuration.
[Ecart]
Sélectionnez s'il faut décaler les feuilles sorties ([Ecart]).
[Recto]
Sélectionnez [Face imprimée vers le bas] ou [Face imprimée vers le haut] pour sortir les feuilles.
[Ordre]
Sélectionnez [1 à N] ou [N à 1] pour sortir les feuilles.
[Nombre de jeux]
Spécifiez [Nombre de jeux].
[Tri/Groupe]
Sélectionnez s'il faut imprimer toutes les pages de la première copie, suivies par toutes les pages de la copie suivante ([Tri]) ou s'il faut imprimer la page 1 selon le nombre de jeux requis puis imprimer la page 2 et les pages suivantes ([Groupe]) lors de l'impression de jeux multiples.
[Format papier sortie]
Sélectionnez [Format papier sortie].
[Orientation]
Sélectionnez [Portrait] ou [Paysage].
[Options bannière]
Sélectionnez s'il faut imprimer la page bannière (page de garde) indiquant l'expéditeur ou le titre des données imprimées.
[Source bannière]
Sélectionnez le magasin utilisé pour l'impression des pages bannière.
[Basculer format papier]
Sélectionnez le format papier à convertir lorsque le papier spécifié dans le réglage Impression directe n'est pas chargé dans le magasin.
[Combiner originaux/Multi-images]
Sélectionnez [2 en 1], [Répétition 2 en 1] ou une autre option.
[Livret]
Sélectionnez s'il faut appliquer [Livret] pour l'impression.
[Reliure adhésive]
Sélectionnez s'il faut appliquer [Reliure adhésive] pour l'impression.
[Position image]
Sélectionnez [Position image].
[Autorisation pour empiler]
Lorsque [ON] est sélectionné, d'autres tâches peuvent être imprimées, ce qui permet d'empiler les feuilles dans l'empileur grande capacité. Quand [OFF], est sélectionné vous ne pouvez pas imprimer la tâche suivante avant d'avoir retiré la tâche en cours de l'empileur grande capacité.
[Rot.180 degrés]
Lorsque [ON] est sélectionné, l'image est tournée à 180 degrés pour l'impression.
[Résolution]
Sélectionnez [Résolution].
[Franc-bord]
Sélectionnez Activé ou Désactivé.
[Sens d'introduction]
Sélectionnez s'il faut spécifier [Auto] ou [LEF] pour l'alimentation de papier à bord long ou spécifiez [SEF] pour l'alimentation de papier à bord court.
[Utiliser 9x11 ou 8 1/2x11Tab]
Sélectionnez le mode de commutateur à onglets.
[Rainage]
Sélectionnez s'il faut appliquer [Faux pli].
[Réglage Formation coins dos ]
Sélectionnez s'il faut appliquer Formation coins dos.
Cliquez sur [OK]. Un clic sur [Annuler] annule le réglage.
Cliquez sur [OK] sur l'écran d'achèvement du téléchargement.
Lorsque vous imprimez un fichier qui n'est pas spécifié dans [Réglage impression chaque tâche], comme un fichier PDF, les conditions spécifiées dans [Réglage Impression directe] - [Paramètre fonctions de base] dans [Contrôleur] sont utilisées. Pour en savoir plus sur [Paramètre fonctions de base], voir Configuration du contrôleur.
