
Ajouter une couleur de point
Cliquez sur l'onglet [Ajustement Couleur de point] sur l'écran [Régl.] et cliquez sur
.
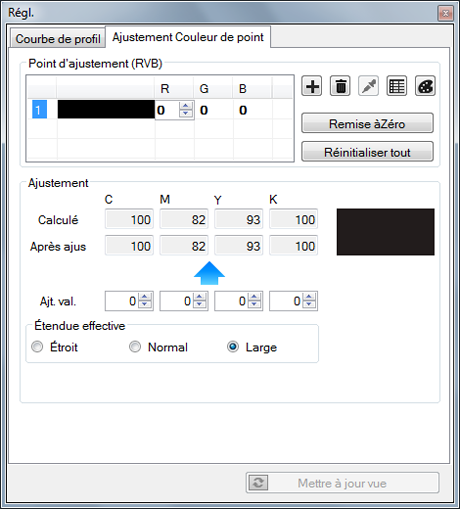
Une ligne numérotée est ajoutée au [Point d’ajustement (RVB)].
Entrez la valeur (0 à 255) de la couleur de point ajoutée de la ligne ajoutée dans [R], [G] et [B]. Ou cliquez sur
et sélectionnez une couleur sur l'écran [Palette couleurs]. Cliquez ensuite sur [OK].
La nouvelle couleur entrée est affichée dans [Couleur pointée].
Dans [Etendue effective], définissez l'étendue effective.
Le résultat de conversion des couleurs est affiché dans [Calculé] et [Après ajus]. La couleur du [Calculé] est affichée en haut de l'échantillon de couleur (à droite du [Calculé]) et la couleur [Après ajus] est affichée en bas.
Lorsque vous sélectionnez [Etroit], le résultat du réglage influence la plage des couleurs qui comprend uniquement les couleurs proches de la couleur entrée.
Lorsque vous sélectionnez [Large], le résultat du réglage influence la plage des couleurs qui comprend les couleurs éloignées de la couleur entrée.
La sélection de [Normal], influence la plage moyenne entre [Etroit] et [Large].
Vous pouvez spécifier le réglage [Etendue effective] par couleur de point.
Les valeurs affichées dans [Calculé] et [Après ajus] sont les valeurs auxquelles s'appliquent la courbe d'entrée et le tableau de conversion des couleurs. (La courbe de sortie ne s’applique pas encore aux valeurs.)
Entrez la valeur dans [Ajouter la valeur] pour que la valeur [Après ajus] soit la valeur cible.
Pour ignorer les réglages [Ajouter la valeur], cliquez sur [Remise à Zéro].