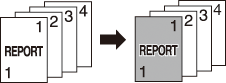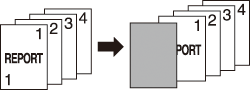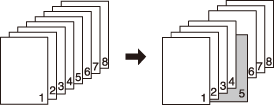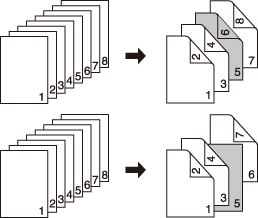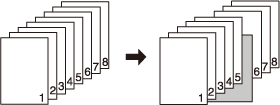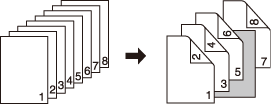Insérer feuille : ajout d'une couverture ou de papier encart
Utilisez cette fonction en mode impression ou en mode vierge pour insérer des feuilles de chapitre ou des feuilles de séparation dans le jeu terminé, ainsi que des couvertures recto et verso. Vous pouvez sélectionner le mode impression ou le mode vierge au moment de configurer la couverture recto/verso et les intercalaires. Les couvertures et les intercalaires peuvent provenir d'un autre magasin que les pages du corps. Si l'Unité d'insertion PI-502 est installée, vous pouvez aussi l'utiliser. Si une unité d'insertion est disponible, vous pouvez insérer une couverture ou un intercalaire vierge.
Réglage Couverture/Dos
Vous pouvez sélectionner les options suivantes pour configurer le réglage Couverture/dos. Vous pouvez procéder à des configurations individuelles de la couverture recto (Imprimée ou vierge) et de la couverture verso (imprimée ou vierge).
Options de réglage | Description |
|---|---|
Couverture recto + Impression |
|
Couverture recto + Vierge | Une feuille vierge est insérée pour la couverture recto comme première feuille indépendamment du mode d'impression (recto/recto-verso) de l'original ou du jeu copié.
|
Couverture verso + Impression |
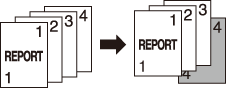 |
Couverture verso + Vierge | Une feuille vierge est insérée pour la couverture verso comme dernière feuille indépendamment du mode d'impression recto/recto-verso de l'original ou de la copie. 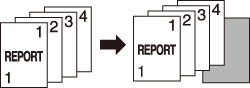 |
Param. Insert Feuille
Le paramètre Intercalaire produit diverses sorties en fonction du réglage [recto/recto-verso] de l'original et du type de copie ou du réglage [recto/recto-verso] du papier intercalaire.
Exemple : sélection de [Impression] avec insertion spécifiée en page [5]
Options de réglage | Description |
|---|---|
[1->1] | La 5e feuille de l'original recto est copiée sur la feuille intercalaire, à savoir la 5e feuille du jeu copié. Vous ne pouvez pas copier en recto-verso une feuille intercalaire.
|
[1->2] |
|
[2->2] | La 5e feuille (9e et 10e pages) de l'original recto-verso est imprimée sur les deux faces de la feuille intercalaire, à savoir la 5e feuille du jeu copié. Vous ne pouvez pas copier en recto une feuille intercalaire. 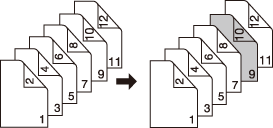 |
[2->1] | La 5e feuille (9e et 10e pages) de l'original recto-verso est copiée en recto sur 2 feuilles intercalaires, à savoir les 9e et 10e feuilles du jeu copié. Vous ne pouvez pas copier en recto-verso une feuille intercalaire. 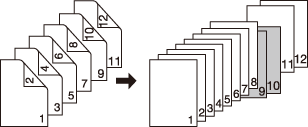 |
Exemple : sélection de [Vierge] avec insertion spécifiée en page [5]
Options de réglage | Description |
|---|---|
[1->1] | Une feuille vierge est insérée après la copie en recto de la 5e feuille d'un original recto.
|
[1->2] | Une feuille vierge est insérée après la copie en recto-verso de la 5e et de la 6e feuille d'un original recto. Si vous spécifiez la page [6], le résultat de sortie sera le même.
|
[2->2] | Une feuille vierge est insérée après la copie en recto-verso de la 5e feuille (9e et 10e pages) d'un original recto-verso. 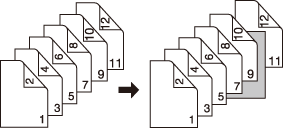 |
[2->1] | Une feuille vierge est insérée après la copie en recto de la 5e feuille (9e et 10e pages) d'un original recto-verso. Vous ne pouvez pas insérer de feuille après un numéro de page impair du jeu copié. 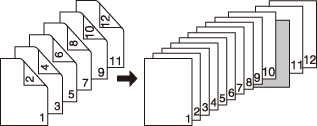 |
Utilisez le chargeur ADF. Si le nombre de pages de l'original dépasse la capacité d'empilage maximale du chargeur ADF, sélectionnez [Numérisation séparée]. Si le mode Numérisation séparée est utilisé conjointement, la vitre d'exposition est également disponible.
Les couvertures, les intercalaires et le papier d'édition de luxe peuvent être chargés dans des magasins différents, mais leur format doit être le même. (La fonction Restitution auto fonctionne. )
Pour les couvertures recto et verso, une feuille peut être introduite depuis le magasin 1 au magasin 5 et jusqu'à 40 feuilles depuis l'unité d'insertion, individuellement ou simultanément. Dans ce cas, les couvertures chargées dans l'unité d'insertion sont introduites au début (couverture recto) et à la fin (couverture verso).
Jusqu'à 100 types d'intercalaire peuvent être spécifiés dans une plage comprise entre 1 et 999 pages séparément des couvertures recto et verso. De même, jusqu'à 40 feuilles peuvent être insérées dans un emplacement depuis l'unité d'insertion.
Positionnez l'original.
Chargez le papier dans le magasin.
Chargez des feuilles à utiliser en tant que couvertures recto et verso, feuilles à utiliser en tant qu'intercalaires et feuilles pour copie de texte dans un magasin quelconque. Pour utiliser l'unité d'insertion, chargez des feuilles dans le magasin de l'unité d'insertion. Toutes les feuilles à charger ici doivent avoir le même format.

Avant de charger des feuilles, veillez à vérifier les informations papier pour chaque magasin et utilisez les feuilles appropriées définies pour chaque magasin. Si les feuilles chargées dans un magasin sont différentes du réglage, il peut en résulter un échec ou un incident de copie.
Spécifiez [Imp. recto/Imp. rec-ver] pour l'original ou la copie.
Affichez l'écran Copie et appuyez sur le bouton qui convient sous [Imp. recto/Imp. rec-ver]. [Imp. recto/Imp. rec-ver] du côté de copie sélectionné à ce stade est appliqué à la face imprimée d'une couverture ou d'un intercalaire.
Appuyez sur [Applications] sur l'écran [COPIER].
Appuyez sur [Intercalaires] sur l'écran [Applications].
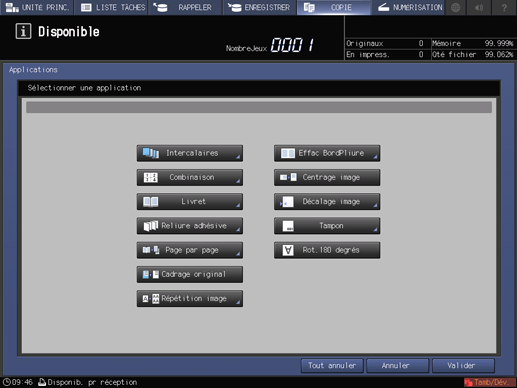
Ajoutez une couverture.
Pour ajouter une couverture recto, appuyez sur [Modifier] sous [Configuration couverture recto]. Pour ajouter une couverture verso, appuyez sur [Modifier] sous [Configuration couverture verso].
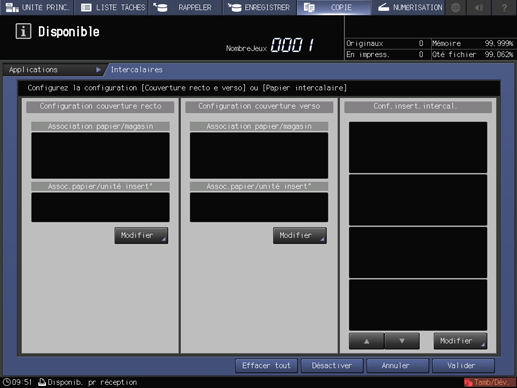
Ecran [Configuration couverture recto]
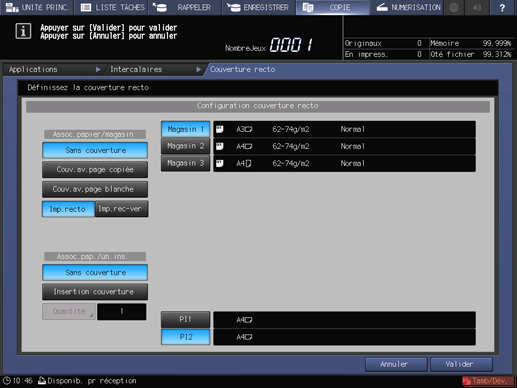
Ecran [Configuration couverture verso]
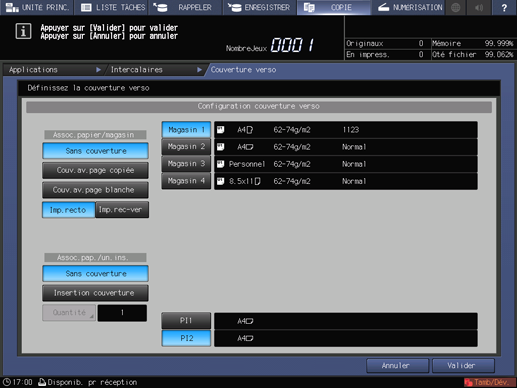
Définissez les options suivantes si nécessaire.
[Assoc.papier/magasin]
Couverture imprimée
Pour ajouter une couverture recto avec une copie, appuyez sur [Couv.av.page copiée]. Pour ajouter une couverture recto avec des pages vierges, appuyez sur [Couv.av.page blanche].
Face imprimée
Pour réaliser une copie recto sur une couverture, appuyez sur [Recto]. Pour réaliser une copie recto-verso, appuyez sur [Recto-verso]. Lorsque l'écran s'affiche pour la première fois, la face imprimée de la copie est appliquée dans [Imp. recto/Imp. rec-ver] que vous avez sélectionné à l'étape 3. Si [Insertion couverture vierge] est sélectionné dans le réglage Impression couverture, [Recto] est sélectionné automatiquement.
[Assoc.papier/unité insert°]
Assoc.papier/unité insert°
Pour utiliser le papier chargé dans l'unité d'insertion comme couverture, appuyez sur [Insertion couverture], puis appuyez sur le bouton souhaité parmi les boutons des magasins de l'unité d'insertion. Si le papier est introduit depuis un magasin de l'unité d'insertion, l'impression n'est pas possible.
Réglage d'insertion
Jusqu'à 40 couvertures peuvent être ajoutées dans l'unité d'insertion. Appuyez sur [Réglage d'insertion], entrez le nombre de feuilles à l'aide du clavier à l'écran, puis appuyez sur [OK].

Les couvertures peuvent être alimentées simultanément depuis le magasin et le magasin de l'unité d'insertion. Dans ce cas, les couvertures chargées dans l'unité d'insertion sont introduites comme au début (couverture recto) et à la fin (couverture verso).
Ecran [Quantité de papier unité d'insertion]
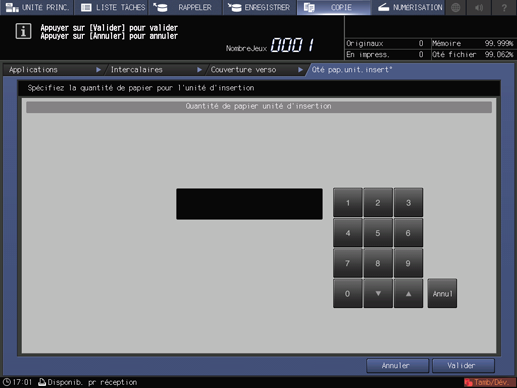
Appuyez sur [Valider] pour revenir à l'écran [Intercalaires].
Ajoutez un intercalaire.
Appuyez sur [Modifier] sous [Param. Insert Feuille].
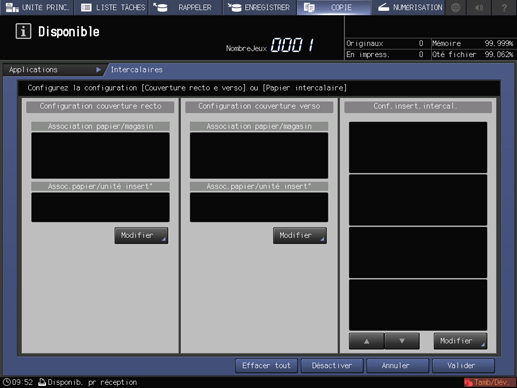
En haut à gauche de l'écran, [Déf. 001] du bouton de réglage est mis en surbrillance.
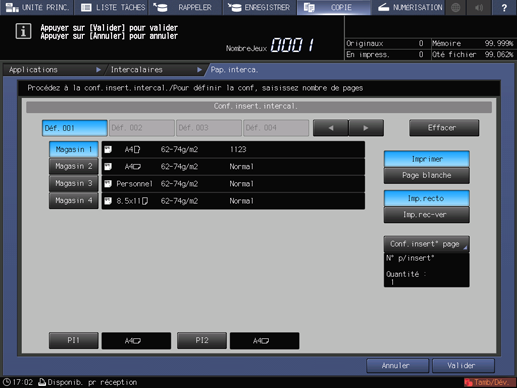
Plusieurs pages d'insertion peuvent être attribuées à un bouton de réglage unique, mais un seul type peut être spécifié pour la nécessité d'impression, la face imprimée et la configuration des magasins. Pour ajouter un intercalaire dans un réglage différent, appliquez le réglage actuel, puis appuyez sur le bouton de réglage suivant pour configurer un nouveau réglage.
Magasin papier
Sélectionnez le bouton du magasin qui convient. Pour utiliser le papier chargé dans l'unité d'insertion, sélectionnez le bouton souhaité parmi les boutons de magasins de l'unité d'insertion. Si le papier est introduit depuis un magasin de l'unité d'insertion, l'impression n'est pas possible.
Impression d'intercalaires
Pour ajouter un intercalaire avec une copie, appuyez sur [Imprimer]. Pour l'ajouter avec une page blanche, appuyez sur [Page blanche].
Face imprimée
Pour réaliser une copie recto sur un intercalaire, appuyez sur [Recto]. Pour réaliser une copie recto-verso, appuyez sur [Recto-verso]. Lorsque l'écran est affiché en premier, la face imprimée de la copie est appliquée dans [Imp. recto/Imp. rec-ver] que vous avez sélectionné à l'étape 3. Si [Page blanche] est sélectionné dans le réglage d'impression d'intercalaires, [Recto] est sélectionné automatiquement.
Spécifiez la page d'insertion.
Appuyez sur [Configuration insertion page] pour afficher l'écran [Configuration insertion page].
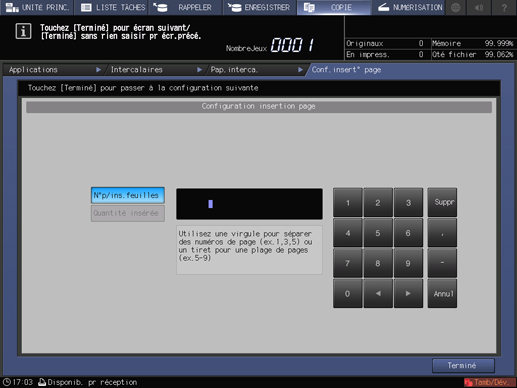
Entrez le numéro de page d'insertion à l'aide du clavier à l'écran. Lorsque vous spécifiez plusieurs pages, délimitez-les avec une virgule (,). Lorsque vous spécifiez la plage, insérez un tiret (-) entre les numéros de page. Un maximum de 20 caractères peuvent être spécifiés, y compris un tiret de commande.
Les numéros de page sont triés automatiquement en ordre ascendant. La même page peut être spécifiée une seule fois.
Une pression sur [Suppr] supprime le caractère qui précède le curseur. Appuyez sur [Annul] pour supprimer les informations que vous avez entrées.
Si un magasin de l'unité d'insertion est sélectionné comme magasin papier, spécifiez le nombre d'intercalaires. Appuyez sur [Nomb. de feuilles], puis entrez le nombre de feuilles au clavier à l'écran. Vous pouvez spécifier jusqu'à 40 feuilles.
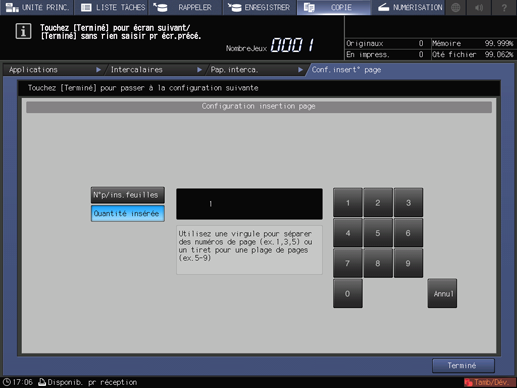
Lorsque le réglage est terminé, appuyez sur [Terminé]. L'écran [Intercalaires] réapparaît.
Si nécessaire, continuez le réglage des intercalaires.
En haut à gauche de l'écran, [Déf. 002] du bouton de réglage est mis en surbrillance. Vous pouvez modifier le réglage pour ajouter un type différent d'intercalaire. Jusqu'à 100 types peuvent être définis.
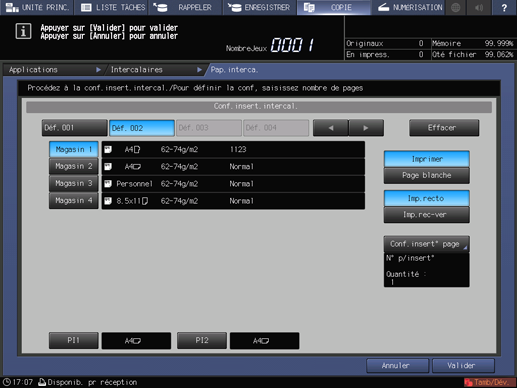
Si la page spécifiée est la même que celle du réglage précédent, le numéro de réglage plus élevé (le réglage attribué ultérieurement) est prioritaire.
Si vous appuyez sur [Effacer réglage] en haut à droite de l'écran, le contenu du bouton de réglage mis en surbrillance est effacé.
Quand tous les réglages sont terminés, appuyez sur [OK].
L'écran [Intercalaires] réapparaît. L'écran affiche la couverture, le dos de couverture et les informations configurées sur l'écran de réglage des intercalaires.
Appuyez sur [Valider] pour finaliser le réglage.
Pour rétablir les réglages initiaux, appuyez sur [Annuler].
Pour annuler la fonction Insertion intercalaires et enregistrer le réglage actuel, appuyez sur [Désactiver].
Pour effacer tous les informations de réglage, appuyez sur [Annuler tout].
Appuyez sur [Valider] sur l'écran [Application] pour revenir à l'écran [COPIER].
L'icône |Intercalaire] et la touche de raccourci sont affichées sous l'onglet [Applications] de l'écran [COPIER].
Entrez le nombre de copies à imprimer au clavier du panneau de contrôle.
Appuyez sur Départ sur le panneau de contrôle.
Pour ajouter un dos de couverture copié, numérisez collectivement l'original avant de l'imprimer.
L'impression ne démarre pas sans revenir à l'écran [COPIER]. Vérifiez que l'écran [COPIER] est affiché.