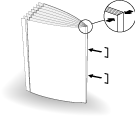Formation coins dos en mode Pliage & Agrafage
Lorsque la piqueuse à cheval SD-513 dotée de l'l'unité de pliage FD-504 est montée sur cette machine, Formation coins dos peut être combiné avec Pliage & Agrafage.
Elément de menu | Description | Illustration |
|---|---|---|
[Pliage & Agrafage] (+ [Massicotage]) Sélectionnez [Angle façonnage du dos] - [Activé] sur l'écran de réglage [Pliage & Agrafage]. | Dans [Force pour le façonnage du dos], sélectionnez le réglage souhaité parmi [Fort+], [Fort], [Normal], [Faible] ou [Faible+]. |
|
Formation coins dos ne peut pas être spécifié conjointement avec Rainage.
Le nombre de feuilles traité par la formation des coins du dos est le même que celui traité par Agrafe central. Vérifiez l'information papier avant utilisation. Pour en savoir plus, voir Formats papier utilisables, Grammages papier utilisables, Capacité papier utilisable.
Le papier traité en mode Pliage & Agrafage ou Pliage en 2 multiple est sorti vers le bac de réception. Positionnez l'extension du bac de réception (magasin) pour préparer l'ouverture de la butée. Sinon, le papier de sortie risque de tomber du bac de réception. De même, la fonction de détection pleine charge peut ne pas fonctionner.
La force de formation des coins du dos peut être augmentée ou diminuée par un réglage. Pour en savoir plus, voir Lissage du pli (force): Réglage de la force pour le façonnage du dos.
Positionnez l'original.
Le nombre de pages de l'original à charger est défini sur le nombre utilisé pour le mode Pliage & Agrafage et le nombre de feuilles pliées et agrafées est déterminé. Pour des informations sur le nombre de feuilles pliées en mode Pliage & Agrafage, voir Piqueuse à cheval SD-513.
Chargez la couverture pour Pliage & Agrafage dans un magasin.
Le papier couverture doit être chargé dans le [Magasin 1] au [Magasin 5]. [PI-PFU1], [PI-PFU2] et [PB] ne peuvent pas être réglés sur une couverture.
Appuyez sur l'onglet [COPIER] pour afficher l'écran [COPIER].
Appuyez sur [Réglage sortie].
L'écran [Réglage sortie] s'affiche.
Sélectionnez [Pliage & Agrafage].
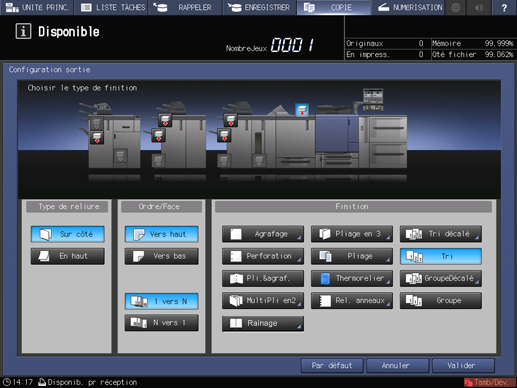
L'écran [Réglage Pliage & Agrafage] s'affiche.
Dans [Agrafage], sélectionnez [2 positions] ou [4 positions].
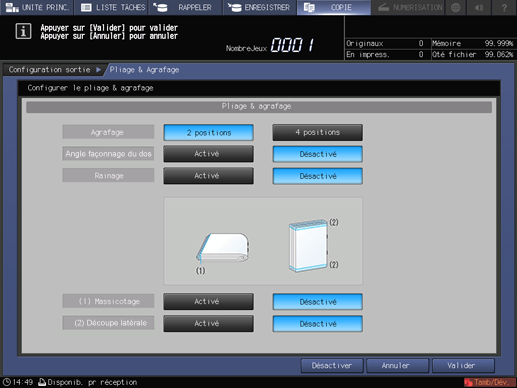
Dans [(1) Massicotage], sélectionnez [Activé] ou [Désactivé].
Quand la piqueuse à cheval est équipée de l'unité de massicotage TU-503, [(2) Découpe latérale] est disponible sur l'écran de réglage [Pliage & Agrafage]. Pour en savoir plus, voir Massicotage latéral en mode Pliage & Agrafage et Pliage en 2 multiple.
Sélectionnez [Angle façonnage du dos] - [Activé].
L'écran de réglage [Force pour le façonnage du dos] s'affiche.
Sélectionnez le réglage souhaité parmi [Fort+], [Fort], [Normal], [Faible] et [Faible+].
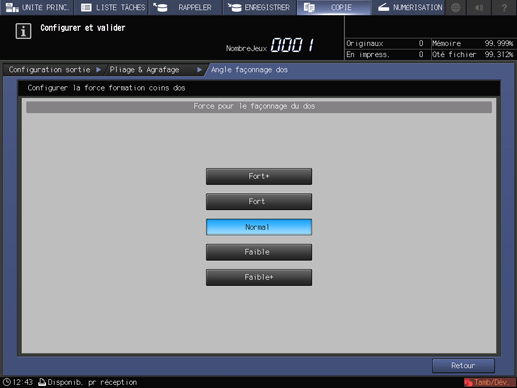
Appuyez sur [Retour].
L'écran de réglage [Pliage & Agrafage] réapparaît.
Appuyez sur [Valider].
Pour annuler le réglage, appuyez sur [Annuler].
Pour désactiver la fonction tout en conservant le réglage actuel, appuyez sur [Désactiver].
L'écran [Configuration sortie] réapparaît.
Appuyez sur [Valider] sur l'écran [Réglage sortie] pour revenir à l'écran [COPIER].
Une icône représentant la fonction spécifiée est affichée sous [Réglage sortie] sur l'écran [COPIER].
La sélection du mode [Livret] dans [Applications] est automatique.
Appuyez sur [Applications], puis appuyez sur [Livret].
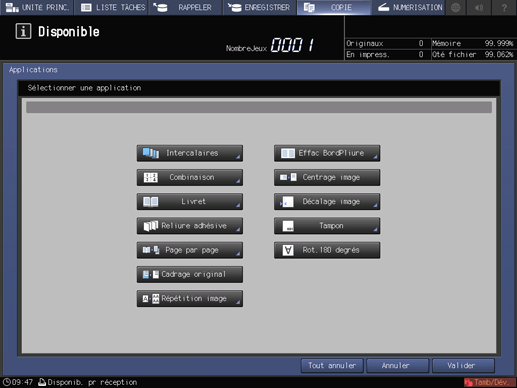
Dans [Couverture], sélectionnez [Insertion couv.] ou [Sans couverture].

Depuis [Papier recto] et [Papier verso], sélectionnez le magasin dans lequel vous avez chargé une couverture à l'étape 2.
Lorsque vous sélectionnez le magasin souhaité parmi un magasin papier, sélectionnez d'abord [Couv.copiée] ou [Couv.blanche].
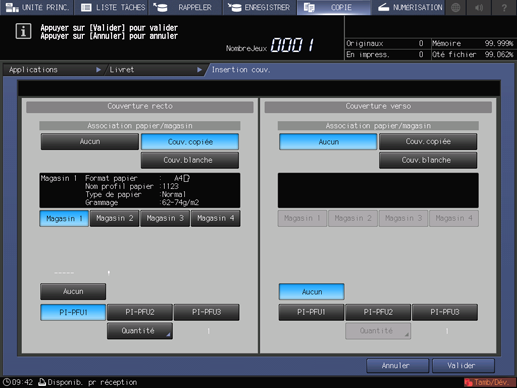
Appuyez sur [Valider].
L'écran [Livret] réapparaît.
Sélectionnez [Reliure à gauche] ou [Reliure à droite] dans [Position de reliure].
Appuyez sur [Valider] pour revenir à l'écran [COPIER].
Sélectionnez le cas échéant des conditions de copie supplémentaires.
Entrez la quantité d'impressions souhaitée sur le clavier.
Le nombre de copies pouvant être sorties dans le bac de réception varie en fonction du papier de copie. Le nombre de copies pouvant être sorties dans le bac de réception pour la formation des coins du dos est le même que pour le mode Pliage & Agrafage. Pour en savoir plus, voir Nombre de feuilles qui peuvent être chargées et sorties.
Positionnez l'extension du bac de réception (magasin), puis tirez la butée.
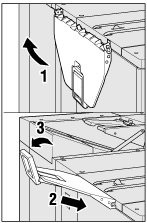
Appuyez sur Départ sur le panneau de contrôle.