
Scanner : Utilisation de la fonction Scan vers SMB avec Dossier partagé de Windows
Vous pouvez envoyer un gros volume de données numérisées sur la machine au dossier partagé créé sur l'ordinateur Windows (prise en charge du protocole SMB) sur le réseau.
Depuis un ordinateur connecté au réseau, vous pouvez accéder au dossier partagé, et importer et enregistrer un large volume de données numérisées.
C'est un moyen plus sûr d'envoyer un large volume de données numérisées (plus de 10 Mo) que par e-mail. Vous pouvez partager les données facilement sans configurer un serveur FTP complet.
• Exemples présentés dans cette section
Créez un dossier partagé "Scan-SMB" sur le bureau de l'ordinateur Windows et envoyez les données numérisées (PDF) avec la fonction Scan vers SMB sur la machine.
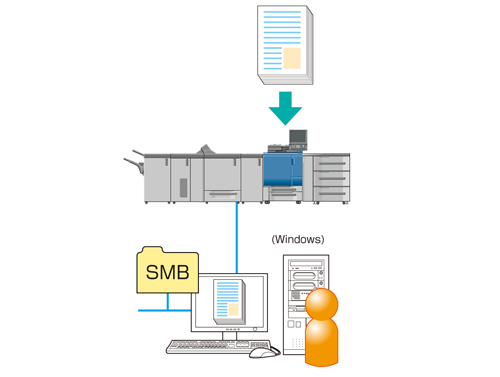
•Environnement prévu
Réseau | La machine et le serveur SMB (ordinateur Windows) sont connectés au réseau. |
Système d'exploitation du serveur SMB | Windows 7 Enterprise |
Contrôleur d'image | Contrôleur d'image IC-603 |
* L'écran d'illustration peut différer de l'affichage réel en fonction de l'environnement système et de la version/révision de l'application.
•Workflow
ETAPE 1 création d'un dossier partagé sur le bureau de Windows
Créez et définissez un dossier partagé sur l'ordinateur Windows.

ETAPE 2 : Vérification de la configuration serveur SMB

ETAPE 3 : Enregistrement du serveur SMB sur la machine
•Enregistrez les informations de destination sur l'écran tactile de l'imprimante.

ETAPE 4 : Envoi des données numérisées au serveur SMB
• Précautions
La procédure de création et de définition d'un dossier partagé diffère en fonction des réglages et de l'environnement de l'ordinateur utilisé.
Si vous utilisez la fonction Scan vers SMB avec le contrôleur d'image IC-603 et Mac OS X 10.7 ou ultérieur, les réglages suivants sont requis.
Seul NTLMv2 est pris en charge. Pour en savoir plus sur le réglage, voir Configuration carte réseau : configuration de l'information sur réseau du contrôleur.
Synchronisez la date et l'heure entre la machine et l'ordinateur (y compris le fuseau horaire). Pour en savoir plus sur le réglage date/heure de la machine, voir Date et heure : réglage la date et l'heure.
Lorsque le contrôleur d'image IC-603 et Mac OS 10.11.5 ou une version ultérieure sont utilisés, Scan vers SMB peut ne pas être disponible. Si vous rencontrez des problèmes, veuillez contacter le technicien SAV.
Si vous utilisez le contrôleur d'image IC-417 ou IC-313, Mac OS X 10.7 ou ultérieur ne prend pas en charge le protocole SMB. Pour envoyer des données numérisées à un ordinateur Macintosh, utilisez Scan vers FTP.
Notez que le contrôleur d'image IC-313 ne prend pas en charge AccurioPrint C2060L.
Vous pouvez utiliser Scan vers SMB sous Mac OS 10.6 ou antérieur (Mac OS 10.3 ou ultérieur) car ces versions prennent en charge le protocole SMB.
Création d'un dossier partagé sur le bureau de Windows
Créez un dossier partagé sur l'ordinateur Windows. Vous pouvez recevoir les données numérisées envoyées par la machine vers le dossier partagé et partagez-les avec un ordinateur client.
Créez un dossier partagé sur l'ordinateur Windows.
Exemple : un dossier nommé "Scan-SMB" est créé sur le bureau de Windows 7.
Dossier partagé à créer
Réglage
Emplacement
Bureau
Nom du dossier
Scan-SMB
Faites un clic droit sur le dossier partagé que vous avez créé et sélectionnez [Propriétés].
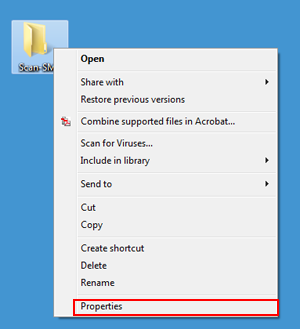
Cliquez sur l'onglet [Partage] et sur [Partage avancé].
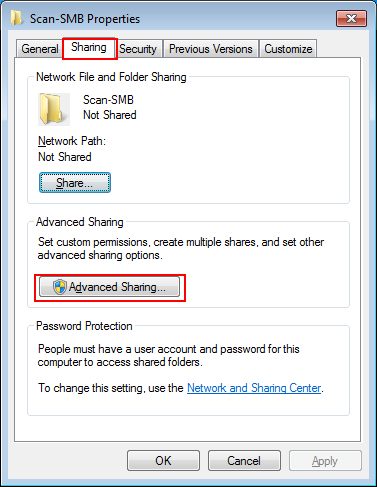
La fenêtre de partage avancé est affichée.
Cochez [Partager ce dossier] et cliquez sur [Autorisations].
Définissez le [Nom de partage].
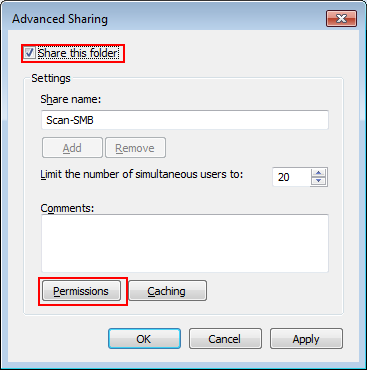
La fenêtre d'autorisation d'accès au fichier s'affiche.
Sélectionnez les noms de groupes/d'utilisateurs à qui donner l'autorisation d'accès et cochez l'option [Modifier] de [Autoriser]. Cliquez sur [OK].
Pour donner l'autorisation d'accès à un groupe ou un utilisateur spécifique, cliquez sur [Ajouter] et ajoutez le groupe ou l'utilisateur.
Exemple : [Tout le monde] (tous les utilisateurs) a accès.
Elément
Réglage
[Noms de groupes ou d'utilisateurs]
[Tout le monde] (tous les utilisateurs)
[Autorisations pour ###]
Cochez l'option [Modifier] de [Autoriser]
Pour permettre aux accesseurs de supprimer un fichier, cochez la case [Plein contrôle].

Cliquez sur l'onglet [Sécurité] et sur [Modifier].
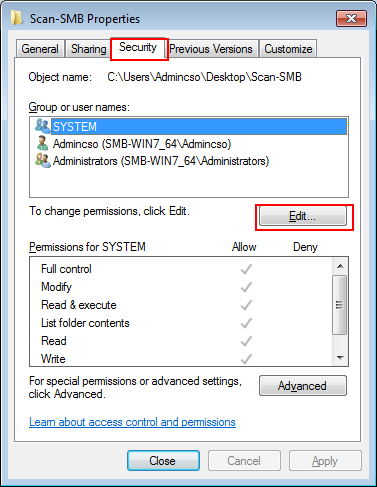
La fenêtre d'autorisation d'accès de sécurité s'affiche.
Cliquez sur [Ajouter].
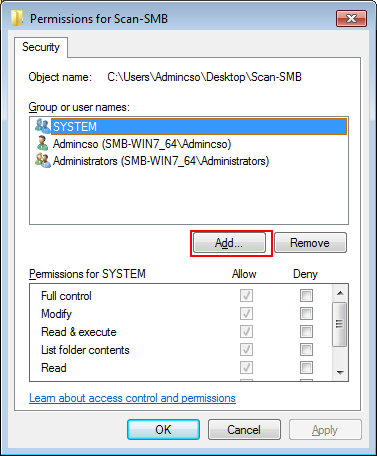
Dans le champ [Entrer les noms des objets à sélectionner], entrez "nom d'ordinateur (ou de domaine)\nom d'utilisateur" et cliquez sur [Vérifier les noms].
Si le nom de l'ordinateur ou de domaine est affiché dans [De cet emplacement], l'entrée du nom d'ordinateur (de domaine) peut être omise.
Exemple : autorisation d'accès à "SMB-WIN7_64\admin."
Elément
Réglage
[Entrer les noms d'objet à sélectionner]
"SMB-WIN7_64\admin"
Nom d'ordinateur (ou de domaine) : SMB-WIN7_64
Nom d'utilisateur : admin
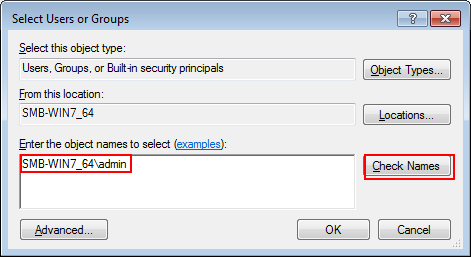
Si le nom d'ordinateur ou de domaine est inconnu, vérifiez-le avec la procédure suivante.
(1) Faites un clic droit sur l'icône [Ordinateur] du bureau et sélectionnez [Propriétés].
(2) Cliquez sur [Paramètres système avancés] et sur l'onglet [Nom de l'ordinateur].
(3) Cliquez sur [Modifier] et vérifiez le [Nom de l'ordinateur].
Si vous n'êtes pas sûr(e) du nom d'utilisateur, vérifiez-le avec l'invite de commande (cmd.exe). Entrez "définir utilisateur" et appuyez sur la touche Entrée pour afficher les noms d'utilisateur à droite de [NOMUTILISATEUR=].
Lorsque le nom d'utilisateur est souligné, cliquez sur [OK].
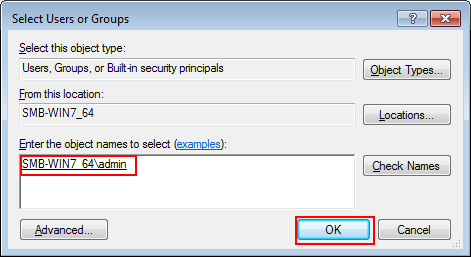
Si le "nom d'ordinateur (ou de domaine)\nom d'utilisateur" entré à l'étape 8 est faux, le message "L'objet nommé ### est introuvable" est affiché lorsque vous cliquez sur [Vérifier les noms]. Entrez le "nom d'ordinateur (ou de domaine)\nom d'utilisateur" correct.
Sélectionnez le nom d'utilisateur entré à l'étape 9 et cochez l'option [Modifier] de [Autoriser]. Cliquez sur [OK].
Elément
Réglage
[Autorisations pour ###]
Cochez l'option [Modifier] de [Autoriser]
Pour permettre aux accesseurs de supprimer un fichier, cochez la case [Plein contrôle].
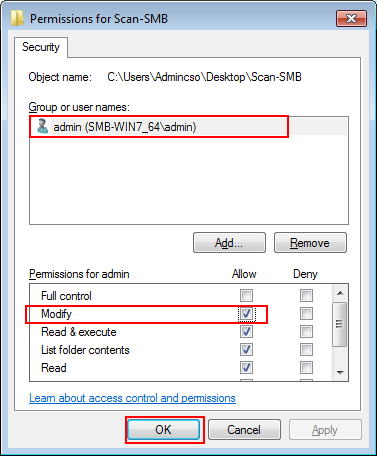
Vérification de la configuration serveur SMB
Les informations suivantes sont nécessaires à l'enregistrement du serveur SMB de destination sur la machine. Notez les éléments suivants.
Elément | Description | Remarque |
|---|---|---|
Adresse du serveur | Adresse IP du serveur SMB
| |
[Chemin fichier] | Spécifie le chemin d'accès au dossier partagé sur le serveur SMB de destination.
| |
[ID utilisateur] | Nom d'utilisateur de connexion du serveur SMB (ordinateur Windows)
| |
[Mot de passe] | Mot de passe utilisateur de connexion du serveur SMB (ordinateur Windows) |
Enregistrement de la configuration du serveur SMB sur la machine
Enregistrez le serveur SMB de destination sur la machine à l'aide de l'écran tactile de l'imprimante.
Sur l'écran tactile de l'imprimante, appuyez sur [NUMERISER].
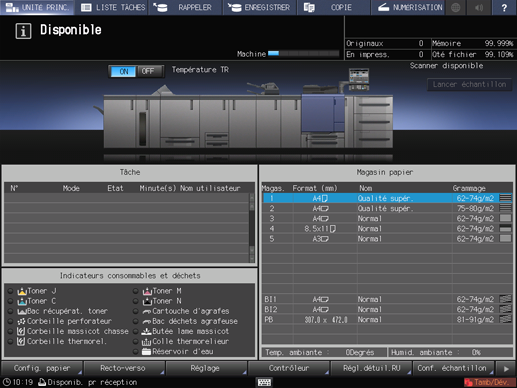
Appuyez sur [SMB], puis sur [Enreg./Modifier].
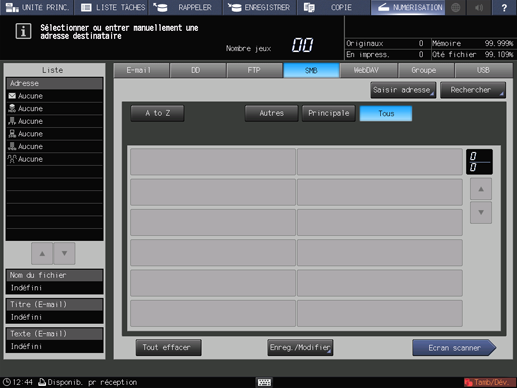
Appuyez sur [Ajouter].
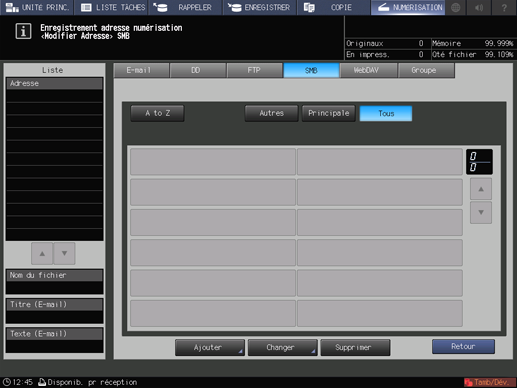
L'écran [Ajouter adresse SMB] s'affiche.
Appuyez sur [Nom de registre].
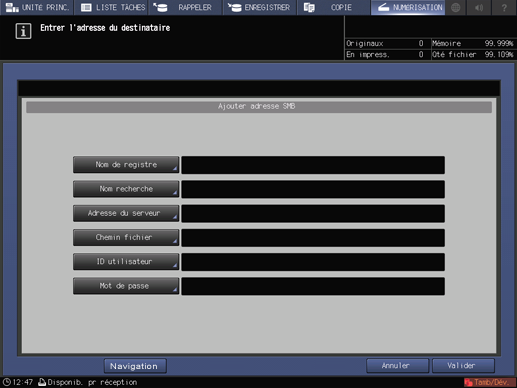
Entrez le nom d'enregistrement et appuyez sur [Valider].
Pour en savoir plus sur les modalités de saisie, voir Saisie des caractères.
Exemple : "exemple- smb" est entré comme nom d'enregistrement.
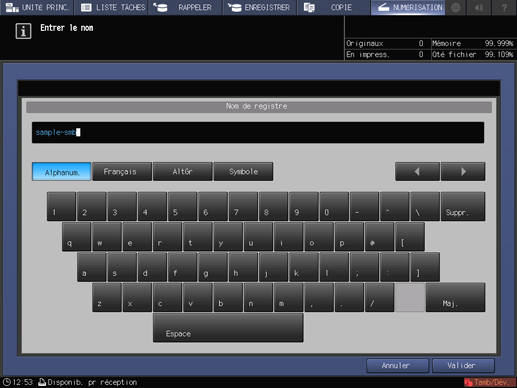
[Nom de registre] et [Nom recherche] sont renseignés.
Appuyez sur les éléments [Adresse du serveur], [Chemin fichier], [ID utilisateur] et [Mot de passe ] et entrez les réglages de la même manière.
Entrez les informations que vous avez notées dans "Vérification de la configuration serveur SMB".
Les éléments doivent être renseignés.
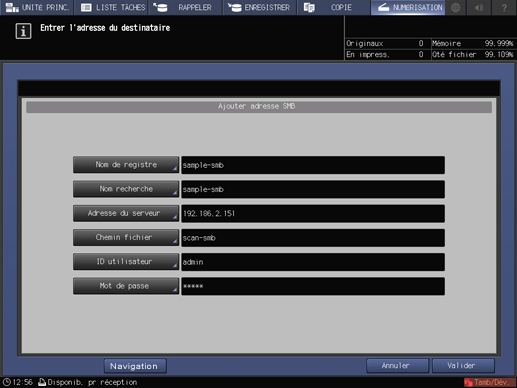
Vous pouvez rechercher le serveur SMB (dossier partagé) en appuyant sur [Navigation] après avoir entré les éléments. (Voir Présentation de la fonction Scan vers SMB.)
Après avoir renseigné les éléments, appuyez sur [Valider].
Vérifiez que le serveur SMB est bien enregistré.
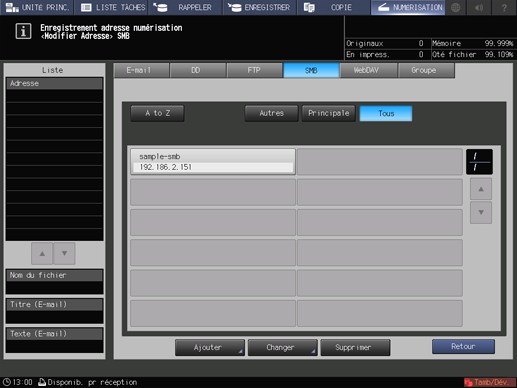
Appuyez sur [Retour].
Envoi des données numérisées au serveur SMB
Envoyez les données numérisées au serveur SMB depuis la machine.
Sélectionnez l'adresse SMB que vous avez enregistrée et appuyez sur [Ecran scanner].
Après avoir appuyé sur [NUMERISER], appuyez sur [SMB] pour afficher cet écran.
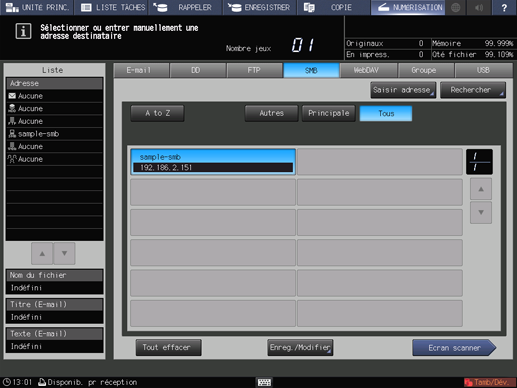
Définissez la qualité image, la résolution et d'autres éléments.
Pour en savoir plus sur chaque élément de l'écran, voir Ecran scanner.
Définissez un original et appuyez sur la touche Départ du panneau de contrôle.
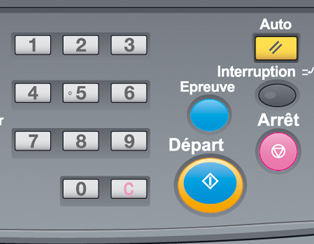
L'original est numérisé et envoyé au serveur SMB (dossier partagé).