Numériser des documents et envoyer les données numérisées vers un dossier
Pour envoyer les données d’un original numérisé vers un dossier partagé sur un ordinateur, créez préalablement le dossier partagé sur l’ordinateur et enregistrez le dossier de destination dans le carnet d’adresses.
Vous devez également configurer les paramètres pour vous connecter au réseau depuis l’appareil.
Vous pouvez facilement ajouter un dossier de destination au carnet d’adresses en utilisant Assistant de numérisation vers dossier
Spécifier la destination de l’envoi vers un dossier à l’aide de l'application Scan to Folder Helper
![]()
À l’aide du protocole SMB 3.0, vous pouvez enregistrer un fichier dans le dossier qui a été séparément configuré pour appliquer le cryptage.
Impression de la page de vérification
Imprimez la feuille de vérification ci-dessous pour noter les valeurs des paramètres concernant l’ordinateur de destination.
Page de vérification | ||
|---|---|---|
N° | Éléments à vérifier (exemple des valeurs de paramètres) | Paramètre colonne d'entrée |
[1] | Nom de l'ordinateur | |
Paramètre activer/désactiver le serveur DHCP | ||
Adresse IP | ||
[2] | Nom de domaine/groupe de travail | USERDNSDOMAIN:   USERDOMAIN:   |
Identifiant d'utilisateur de l'ordinateur | ||
[3] | Mot de passe de connexion de l'ordinateur | |
[4] | Nom de fichier partagé sur l'ordinateur | |
Vérification des informations de l’ordinateur (Windows)
Vérifiez le nom, l’adresse IP et les autres informations de l’ordinateur utilisé pour créer un dossier partagé et notez ces informations sur la check-list.
![]() Cliquez sur [Démarrer] sur l’ordinateur et cliquez sur [Système Windows]
Cliquez sur [Démarrer] sur l’ordinateur et cliquez sur [Système Windows]  [Invite de commandes].
[Invite de commandes].
![]() Saisissez « ipconfig/all » et appuyez sur la touche [Entrée].
Saisissez « ipconfig/all » et appuyez sur la touche [Entrée].
![]() Vérifiez le nom de l’ordinateur, le statut activé/désactivé du serveur DHCP et l'adresse IP et notez ces informations sous [1] sur la fiche de vérification.
Vérifiez le nom de l’ordinateur, le statut activé/désactivé du serveur DHCP et l'adresse IP et notez ces informations sous [1] sur la fiche de vérification.
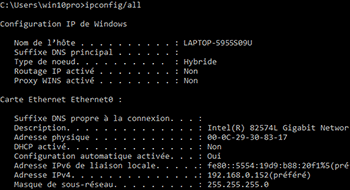
Lorsque l’écran illustré ci-dessus s’affiche, complétez la fiche comme suit :
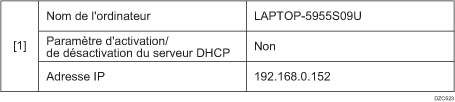
![]() Saisissez « Définir l’utilisateur » et appuyez sur la touche [Entrée].
Saisissez « Définir l’utilisateur » et appuyez sur la touche [Entrée].
Saisissez un espace entre « Définir » et « l’utilisateur ».
![]() Vérifiez le nom de domaine, le nom du groupe de travail et l’identifiant de connexion et notez ces informations sous [2] sur la fiche de vérification.
Vérifiez le nom de domaine, le nom du groupe de travail et l’identifiant de connexion et notez ces informations sous [2] sur la fiche de vérification.
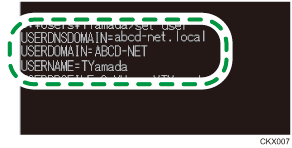
Lorsque l’écran illustré ci-dessus s’affiche, complétez la fiche comme suit :
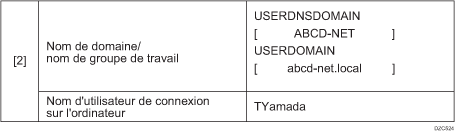
« USERDNSDOMAIN » ne s’affiche pas si l’utilisateur connecté ayant exécuté la commande est un utilisateur local.
![]() Vérifiez le mot de passe de connexion sur l’ordinateur et notez cette informations sous [3] sur la fiche de vérification.
Vérifiez le mot de passe de connexion sur l’ordinateur et notez cette informations sous [3] sur la fiche de vérification.
Les informations requises sur l’ordinateur sont vérifiées. Créez à présent un dossier partagé sur votre ordinateur et spécifiez les autorisations d’accès du dossier.
Création d’un dossier partagé (Windows)
Créez un dossier partagé sur le bureau de Windows et spécifiez les autorisations d’accès du dossier.
![]() Connectez-vous à Windows en tant qu’utilisateur avec des privilèges d’administrateur.
Connectez-vous à Windows en tant qu’utilisateur avec des privilèges d’administrateur.
![]() Créez un nouveau dossier dans Windows Explorer et notez le nom du dossier sous [4] sur la fiche de vérification.
Créez un nouveau dossier dans Windows Explorer et notez le nom du dossier sous [4] sur la fiche de vérification.
![]() Faites un clic droit sur le dossier créé, puis cliquez sur [Propriétés].
Faites un clic droit sur le dossier créé, puis cliquez sur [Propriétés].
![]() Sous l'onglet [Partage], cliquez sur [Partage avancé].
Sous l'onglet [Partage], cliquez sur [Partage avancé].
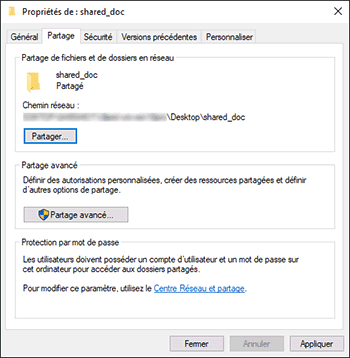
![]() Cochez la case [Partager ce dossier], puis cliquez sur [Autorisations].
Cochez la case [Partager ce dossier], puis cliquez sur [Autorisations].
Une fois la procédure terminée, supprimer Tout le monde (utilisateur non spécifié) et ajoutez un utilisateur autorisé à accéder au dossier. L’utilisateur dont les informations sont notées sur la fiche de vérification est utilisé dans l’exemple illustré ci-dessous.
![]() Sélectionnez [Tout le monde] sous [Noms de groupes ou d'utilisateurs], puis cliquez sur [Supprimer].
Sélectionnez [Tout le monde] sous [Noms de groupes ou d'utilisateurs], puis cliquez sur [Supprimer].
![]() Cliquez sur [Ajouter]
Cliquez sur [Ajouter]  [Avancé]
[Avancé]  [Types d'objets].
[Types d'objets].
![]() Sélectionnez [Utilisateurs], puis cliquez sur [OK].
Sélectionnez [Utilisateurs], puis cliquez sur [OK].
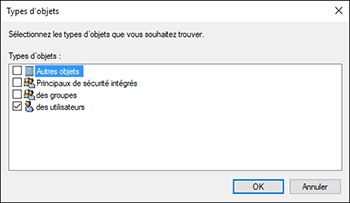
![]() Cliquez sur [Emplacements], sélectionnez le nom du domaine ou du groupe de travail auquel l’utilisateur appartient ([2] sur la fiche de vérification), puis cliquez sur [OK].
Cliquez sur [Emplacements], sélectionnez le nom du domaine ou du groupe de travail auquel l’utilisateur appartient ([2] sur la fiche de vérification), puis cliquez sur [OK].
![]() Cliquez sur [Avancé]
Cliquez sur [Avancé]  [Rechercher maintenant].
[Rechercher maintenant].
![]() Parmi les résultats de recherche, sélectionnez l’identifiant de connexion de l’ordinateur à ajouter ([2] sur la fiche de vérification) puis cliquez sur [OK].
Parmi les résultats de recherche, sélectionnez l’identifiant de connexion de l’ordinateur à ajouter ([2] sur la fiche de vérification) puis cliquez sur [OK].
Si vous n’arrivez pas à trouver un utilisateur en particulier, cliquez sur [Colonnes], ou faites un clic droit sur le champ [Résultats de recherche], sélectionnez [Sélectionner la colonne], puis sélectionnez [Nom d’ouverture de session] dans la liste [Colonnes disponibles] ou [Nom d'ouverture de session antérieur à Windows 2000].
![]() Cliquez sur [OK].
Cliquez sur [OK].
![]() Sélectionnez l’utilisateur ajouté et cochez la case [Autoriser] sous [Autorisations].
Sélectionnez l’utilisateur ajouté et cochez la case [Autoriser] sous [Autorisations].
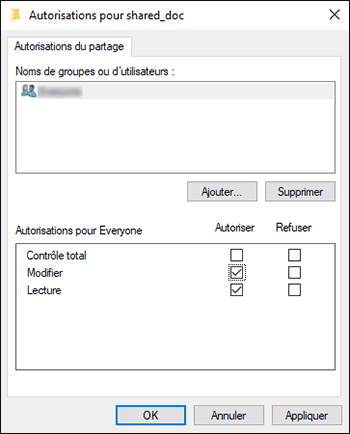
![]() Cliquez sur [OK] pour fermer toutes les fenêtres.
Cliquez sur [OK] pour fermer toutes les fenêtres.
Les autorisations d’accès au dossier ont été configurées avec succès. Si vous voulez spécifier des autorisations d'accès pour le dossier afin de permettre aux autres utilisateurs ou groupes d'accèder au dossier, configurez le dossier comme suit :
Faites un clic droit sur le dossier créé, puis cliquez sur [Propriétés].
Cliquez sur [Modifier...] dans l'onglet [Sécurité].
Cliquez sur [Ajouter]
 [Avancé].
[Avancé].Sélectionnez [Types d'objets] ou [Emplacements] et cliquez sur [Rechercher].
Sélectionnez l’utilisateur ou le groupe à qui attribuer des autorisations et cliquez sur [OK].
Cliquez sur [OK].
Sélectionnez l’utilisateur ajouté et cochez la case [Autoriser] sous [Autorisations].
Cliquez sur [OK] pour fermer toutes les fenêtres.
Vérification des informations de l’ordinateur (OS X/système d’exploitation Mac)
Vérifiez le nom de l’ordinateur utilisé pour créer le dossier partagé, l’identifiant de connexion et les autres paramètres et notez ces informations sur la check-list.
![]() Ouvrez une session dans OS X/OS Mac en tant qu’utilisateur ayant des privilèges d’administrateur.
Ouvrez une session dans OS X/OS Mac en tant qu’utilisateur ayant des privilèges d’administrateur.
![]() Cliquez sur le menu Apple.
Cliquez sur le menu Apple.
![]() Cliquez sur [Rapport système].
Cliquez sur [Rapport système].
![]() Cliquez sur [Logiciel] dans le volet gauche et notez le nom d’ordinateur affiché sous [1] et le nom d’utilisateur sous [2] sur la fiche de vérification.
Cliquez sur [Logiciel] dans le volet gauche et notez le nom d’ordinateur affiché sous [1] et le nom d’utilisateur sous [2] sur la fiche de vérification.
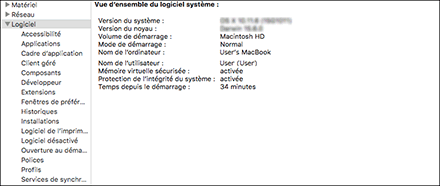
Lorsque l’écran illustré ci-dessus s’affiche, complétez la fiche comme suit :

![]() Cliquez sur le menu Apple et sélectionnez [Préférences Système].
Cliquez sur le menu Apple et sélectionnez [Préférences Système].
![]() Dans [Réseau], cliquez sur [Ethernet] ou [Wi-Fi] et notez l'adresse IP affichée sous [1] sur la fiche de vérification.
Dans [Réseau], cliquez sur [Ethernet] ou [Wi-Fi] et notez l'adresse IP affichée sous [1] sur la fiche de vérification.
Les informations requises sur l’ordinateur sont configurées. Maintenant, créez un dossier partagé.
Création d’un dossier partagé (OS X/OS Mac)
Créez un dossier partagé et spécifiez les autorisations d’accès du dossier.
![]() Créez un nouveau dossier et notez le nom du dossier sous [4] sur la fiche de vérification.
Créez un nouveau dossier et notez le nom du dossier sous [4] sur la fiche de vérification.
![]() Cliquez sur le menu Apple et sélectionnez [Préférences Système].
Cliquez sur le menu Apple et sélectionnez [Préférences Système].
![]() Cliquez sur [Partager], cochez la case [Partage de fichiers] puis cliquez sur [Options].
Cliquez sur [Partager], cochez la case [Partage de fichiers] puis cliquez sur [Options].
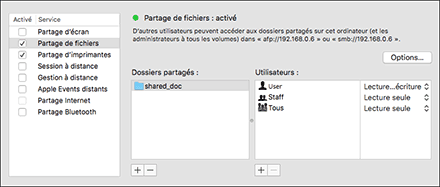
![]() Cochez les cases de [Partage de fichiers et de dossiers utilisant SMB] et le compte utilisateur à utiliser pour le partage de fichiers, puis cliquez sur [Terminé].
Cochez les cases de [Partage de fichiers et de dossiers utilisant SMB] et le compte utilisateur à utiliser pour le partage de fichiers, puis cliquez sur [Terminé].
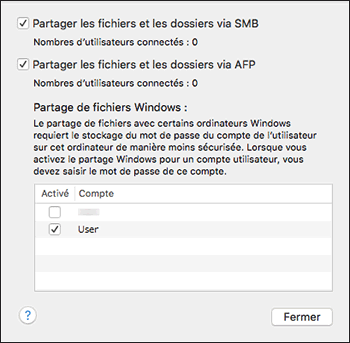
Lorsque l'écran [Authentification] est affiché, saisissez le mot de passe du compte sélectionné, puis cliquez sur [Terminé].
![]() Cliquez sur [
Cliquez sur [![]() ] sous [Dossiers partagés] sur l'écran [Partager].
] sous [Dossiers partagés] sur l'écran [Partager].
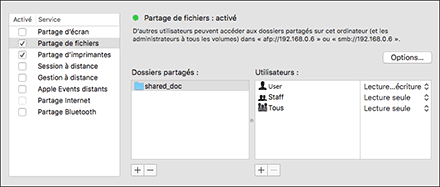
![]() Spécifiez le dossier créé à l’étape 1, puis cliquez sur [XX Ajouter XX].
Spécifiez le dossier créé à l’étape 1, puis cliquez sur [XX Ajouter XX].
![]() Sélectionnez le dossier ajouté à l’étape 6 et assurez-vous que l’autorisation de l’utilisateur pour accéder au dossier soit configurée sur « XXXX ».
Sélectionnez le dossier ajouté à l’étape 6 et assurez-vous que l’autorisation de l’utilisateur pour accéder au dossier soit configurée sur « XXXX ».
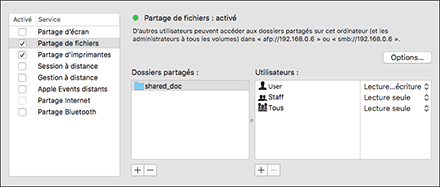
Enregistrement du dossier partagé créé dans le carnet d'adresses
Cette section décrit la procédure pour enregistrer un dossier partagé créé dans Windows à l’aide des informations sur la fiche de vérification à titre d’exemple.
![]() Appuyez sur [Carnet d'adresses] sur l’écran d'Accueil.
Appuyez sur [Carnet d'adresses] sur l’écran d'Accueil.
![]() Appuyez sur [Enreg.] sur l’écran du carnet d'adresses.
Appuyez sur [Enreg.] sur l’écran du carnet d'adresses.
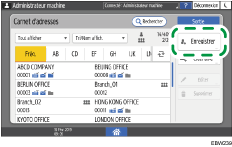
![]() Saisissez les informations de la destination dans les champs de saisie affichés sous l'onglet [Nom] puis sélectionnez le titre pour classifier la destination.
Saisissez les informations de la destination dans les champs de saisie affichés sous l'onglet [Nom] puis sélectionnez le titre pour classifier la destination.
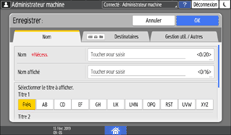
![]() Appuyez sur l'onglet [Destinations], puis appuyez sur [Dossier].
Appuyez sur l'onglet [Destinations], puis appuyez sur [Dossier].
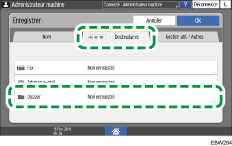
![]() Spécifiez le chemin d'accès au réseau vers le dossier partagé sous "Chemin".
Spécifiez le chemin d'accès au réseau vers le dossier partagé sous "Chemin".
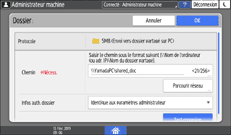
Saisie manuelle du nom du chemin
Si le nom de l’ordinateur est « YamadaPC » ([1] sur la fiche de vérification) et le nom du dossier partagé est « doc_partage »([4]), saisissez ce qui suit :
\\YamadaPC\shared_doc
Sélection d'un dossier dans la liste
Saisissez l’adresse IP ou le nom d’hôte de l’ordinateur sur lequel rechercher un dossier partagé, appuyez sur [Parcourir le réseau], puis sélectionnez le dossier de destination.
![]() Sous [Infos auth. dossier], sélectionnez [Spécifier autres info auth.] puis saisissez le nom et le mot de passe de l’utilisateur connecté qui accédera au dossier partagé.
Sous [Infos auth. dossier], sélectionnez [Spécifier autres info auth.] puis saisissez le nom et le mot de passe de l’utilisateur connecté qui accédera au dossier partagé.
![]() Appuyez sur Test de connexion.
Appuyez sur Test de connexion.
Lorsqu’aucune connexion n’est établie, vérifiez le message qui s’affiche.
Lorsqu'un message s'affiche lors de l'utilisation de la fonction numérisation
![]() Appuyez sur [OK].
Appuyez sur [OK].
![]() Appuyez sur l'onglet [Gestion util. / Autres] et spécifiez les paramètres comme requis.
Appuyez sur l'onglet [Gestion util. / Autres] et spécifiez les paramètres comme requis.
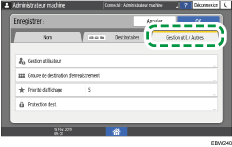
![]() Appuyez sur [OK].
Appuyez sur [OK].
![]() Appuyez sur [Accueil] (
Appuyez sur [Accueil] ( ) après avoir effectué les réglages.
) après avoir effectué les réglages.
Procédure de base pour réaliser un envoi vers un dossier
![]() Appuyez sur [Scanner] sur l’écran d'Accueil.
Appuyez sur [Scanner] sur l’écran d'Accueil.
![]() Sélectionnez [Vers dossier] sur l’écran du scanner.
Sélectionnez [Vers dossier] sur l’écran du scanner.
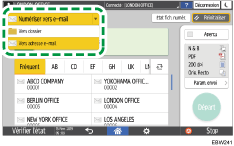
![]() Placez l'original sur le scanner.
Placez l'original sur le scanner.
![]() Appuyez sur [Paramètres d'envoi] et configurez les paramètres de numérisation en fonction de l’utilisation des données numérisées.
Appuyez sur [Paramètres d'envoi] et configurez les paramètres de numérisation en fonction de l’utilisation des données numérisées.
Numérisation d’un original avec la qualité et la densité adéquates
Spécification du type de fichier lors de la numérisation d'un document
![]() Appuyez sur
Appuyez sur , sélectionnez [Rechercher dans le carnet d'adresses] ou [Spécifier par n°enreg.] puis sélectionnez le dossier partagé enregistré dans le carnet d’adresses.
, sélectionnez [Rechercher dans le carnet d'adresses] ou [Spécifier par n°enreg.] puis sélectionnez le dossier partagé enregistré dans le carnet d’adresses.
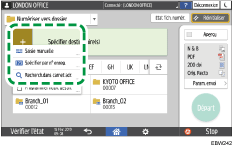
Pour saisir les informations manuellement, appuyez sur
 , puis sélectionnez [Saisie manuelle]. Saisissez l'information requise.
, puis sélectionnez [Saisie manuelle]. Saisissez l'information requise.Pour à nouveau spécifier la destination, appuyez sur
 .
.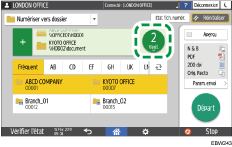
![]() Appuyez sur [Départ].
Appuyez sur [Départ].

