Crypter la communication réseau
Pour protéger les informations communiquées, il est nécessaire de crypter la communication entre les ordinateurs et les équipements externes.
Les données envoyées depuis l'appareil et reçues par celle-ci peuvent être interceptées, piratées ou modifiées durant la transmission. Par exemple, les données suivantes peuvent être transmises entre l'appareil et des dispositifs externes ou l'ordinateur :
Documents imprimés par l'entreprise à l'aide du pilote d'impression
Documents numérisés et envoyés par e-mail devant être utilisés dans le cadre de réunions
Nom d'utilisateur et mot de passe
Consultez le tableau ci-dessous pour connaître les méthodes de cryptage des données.
Données à crypter | Méthode de cryptage | Processus/Référence |
|---|---|---|
Web Image Monitor Impression IPP Authentification Windows Authentification LDAP Transmission e-mail | SSL/TLS | Installez un certificat de périphérique.
|
S/MIME | Installez un certificat utilisateur.
| |
Données de gestion de la machine | SNMPv3 | Indiquez un mot de passe de cryptage.
|
Informations d'authentification des tâches d'impression | Clé de cryptage du pilote Authentification IPP | Spécification d'une clé de cryptage du pilote Définissiez l'authentification IPP.
|
Données d'authentification Kerberos | Varie en fonction du serveur KDC | Sélectionnez une méthode de cryptage.
|
![]()
L'administrateur doit gérer l'expiration des certificats et les renouveler avant que ceux-ci n'expirent.
L'administrateur doit vérifier que l'émetteur du certificat est valide.
Installer un certificat autosigné/un certificat émis par une autorité de certification
Pour crypter la communication avec l'appareil, installez un certificat de périphérique.
Il est possible d'utiliser deux types de certificat de périphérique : un certificat autosigné créé par la machine, ou un certificat émis par une autorité de certification. Pour plus de fiabilité, utilisez un certificat émis par une autorité de certification.
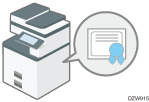
Installez un certificat de dispositif depuis le panneau de contrôle ou Web Image Monitor.
Vous ne pouvez installer qu'un seul certificat autosigné depuis le panneau de contrôle. Pour installer plusieurs certificats ou un certificat émis par une autorité de certification, réglez les paramètres dans Web Image Monitor.
Installer un certificat autosigné depuis le panneau de commande
![]() Connectez-vous à l'appareil en tant qu'administrateur réseau sur le panneau de commande.
Connectez-vous à l'appareil en tant qu'administrateur réseau sur le panneau de commande.
![]() Sur l'écran Home, appuyez sur [Outils utilisateur].
Sur l'écran Home, appuyez sur [Outils utilisateur].
![]() Sur l’écran des paramètres initiaux, appuyez sur [Machine Features Settings].
Sur l’écran des paramètres initiaux, appuyez sur [Machine Features Settings].
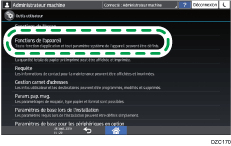
![]() Appuyez sur [Paramètres système]
Appuyez sur [Paramètres système] , l'onglet [Outils Administr.]
, l'onglet [Outils Administr.] [Programmer/Supprimer certificat de périphérique] pour afficher l'écran des paramètres.
[Programmer/Supprimer certificat de périphérique] pour afficher l'écran des paramètres.
![]() Appuyez sur [Certificat 1].
Appuyez sur [Certificat 1].
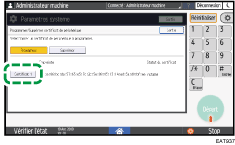
![]() Définissez les paramètres nécessaires.
Définissez les paramètres nécessaires.
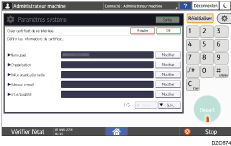
Nom usuel : saisissez le nom du certificat de périphérique à créer. Vous devez saisir un nom.
Adresse e-mail : pour utiliser le certificat de périphérique pour S/MIME, une signature numérique PDF, une signature numérique PDF/A, saisissez l'adresse e-mail de l'administrateur de l'appareil.
Saisissez « Oraganisation », « Unité organisationnelle », et d'autres éléments si nécessaire.
![]() Appuyez sur [OK].
Appuyez sur [OK].
![]() Appuyez sur [Sortie].
Appuyez sur [Sortie].
![]() Une fois la configuration terminée, appuyez sur Accueil (
Une fois la configuration terminée, appuyez sur Accueil ( ).
).
Installer un certificat autosigné/émis par une autorité de certification depuis Web Image Monitor
![]() Connectez-vous en tant qu'administrateur réseau depuis Web Image Monitor.
Connectez-vous en tant qu'administrateur réseau depuis Web Image Monitor.
![]() Cliquez sur [Configuration] dans le menu [Gestion de périphérique].
Cliquez sur [Configuration] dans le menu [Gestion de périphérique].
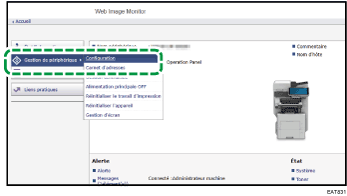
![]() Cliquez sur [Certificat de périphérique] dans la catégorie « Sécurité ».
Cliquez sur [Certificat de périphérique] dans la catégorie « Sécurité ».
![]() Sur l'écran « Device Certificate », installez un certificat autosigné ou un certificat émis par une autorité de certification en suivant les instructions ci-dessous :
Sur l'écran « Device Certificate », installez un certificat autosigné ou un certificat émis par une autorité de certification en suivant les instructions ci-dessous :
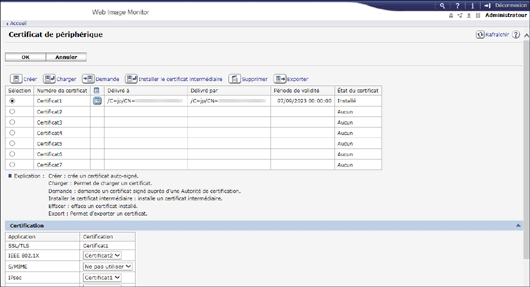
Pour installer un certificat autosigné.
Créez et installez un certificat autosigné.
Sélectionnez un numéro dans la liste pour créer un certificat autosigné.
Cliquez sur [Create] pour définir les paramètres nécessaires.
Nom usuel : saisissez le nom du certificat de périphérique à créer. Vous devez saisir un nom.
Adresse e-mail : pour utiliser le certificat de périphérique pour S/MIME, une signature numérique PDF, une signature numérique PDF/A, saisissez l'adresse e-mail de l'administrateur de l'appareil.
Saisissez « Oraganisation », « Unité organisationnelle », et d'autres éléments si nécessaire.
Cliquez sur [OK].
« Installé » s'affiche dans « Statut du certificat ».
Pour installer un certificat émis par une autorité de certification.
Demandez un certificat de périphérique auprès d'une autorité de certification et installez-le. Suivez les mêmes étapes pour installer un certificat intermédiaire.
Sélectionnez le numéro dans la liste pour créer un certificat de périphérique.
Cliquez sur [Demande] pour définir les paramètres nécessaires.
Cliquez sur [OK].
« Demande en cours » s'affiche dans « Statut du certificat ».
Appliquez à l'autorité de certification pour le certificat de périphérique.
Vous ne pouvez pas appliquer à l'autorité de certification depuis Web Image Monitor. La procédure d'application dépend de l'autorité de certification. Pour plus d'informations, contactez l'autorité de certification.
Pour l'application, cliquez sur l'icône des détails
 et utilisez les informations qui apparaissent dans les détails de certificat.
et utilisez les informations qui apparaissent dans les détails de certificat.Si vous demandez plusieurs certificats simultanément, il est possible que l'emplacement d'émission n'apparaisse pas. Lorsque vous installez un certificat, veillez à bien vérifier la destination du certificat et la procédure d'installation.
Une fois le certificat de dispositif émis par l'autorité de certification, sélectionnez le numéro du certificat émis dans liste affichée sur l'écran « Device Certificate », et cliquez sur [Installer].
Saisissez le contenu du certificat de dispositif dans les champs de saisie.
Pour installer simultanément le certificat intermédiaire, saisissez également le contenu du certificat intermédiaire.
Si un certificat intermédiaire émis par une autorité de certification n'est pas installé, un message d'alerte s'affiche durant la communication réseau. Lorsqu'un certificat intermédiaire est émis par une autorité de certification, vous devez installer le certificat intermédiaire.
Cliquez sur [OK].
« Installé » s'affiche dans « Statut du certificat ».
![]() Une fois l'installation terminée, sélectionnez le certificat pour chaque application dans « Certification ».
Une fois l'installation terminée, sélectionnez le certificat pour chaque application dans « Certification ».
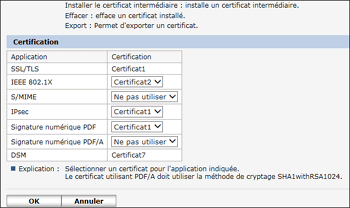
![]() Cliquez sur [OK].
Cliquez sur [OK].
![]() Une fois la configuration terminée, cliquez sur [OK] et quittez le navigateur Web.
Une fois la configuration terminée, cliquez sur [OK] et quittez le navigateur Web.
![]()
Pour imprimer des données présentes sur l'appareil à l'aide de IPP-SSL, l'utilisateur doit installer un certificat sur l'ordinateur. Sélectionnez « Autorités de certification racines de confiance » pour l'emplacement du lieu du magasin de certificats lorsque vous accédez à l'appareil par IPP.
Pour modifier « Nom usuel » du certificat de périphérique si vous utilisez le port IPP standard Windows, supprimez toute imprimante PC configurée précédemment, et réinstallez le pilote d'impression. De même, pour modifier les paramètres d'authentification utilisateur (nom d'utilisateur et mot de passe), supprimez toute imprimante préalablement configurée sur l'ordinateur, modifiez les paramètres d'authentification et réinstallez ensuite le pilote d'impression.
Crypter la transmission via SSL/TLS
SSL (Secure Sockets Layer) /TLS (Transport Layer Security) est une méthode de cryptage des communications réseau. La méthode SSL/TLS permet aux données de ne pas être interceptées, piratées ou modifiées.
![]()
Pour vérifier l'activation de la configuration SSL/TLS, saisissez « https://(l'adresse IP ou le nom d'hôte de l'appareil)/ » dans la barre d'adresse de votre navigateur Web pour accéder à cet appareil. Si le message « La page ne peut pas être affichée » s'affiche, vérifiez la configuration car la configuration SSL/TLS actuelle n'est pas valide.
Si vous activez SSL/TLS pour IPP (fonctions d'impression), les données envoyées sont cryptées, évitant ainsi toute interception, analyse ou altération.
Flux des communications cryptées SSL/TLS
L'ordinateur de l'utilisateur demande le certificat de l'appareil SSL/TLS et la clé publique lors de l'accès à l'appareil.
Le certificat du périphérique et la clé publique sont envoyés à partir de l'appareil vers l'ordinateur de l'utilisateur.
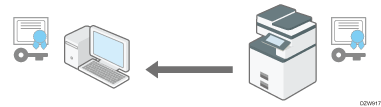
La clé partagée créée avec l'ordinateur est cryptée en utilisant la clé publique, envoyée à l'appareil, puis décryptée en utilisant la clé privée de l'appareil.
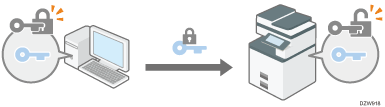
La clé partagée est utilisée pour le cryptage et le décryptage de données, garantissant ainsi une transmission sécurisée.
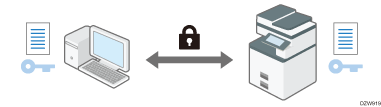
Pour activer la communication cryptée, installez au préalable un certification de périphérique sur l'appareil.
Pour crypter les communications via la méthode SSL/TLS, activez SSL/TLS en procédant comme suit :
Activation de SSL/TLS
![]() Connectez-vous en tant qu'administrateur réseau depuis Web Image Monitor.
Connectez-vous en tant qu'administrateur réseau depuis Web Image Monitor.
![]() Cliquez sur [Configuration] dans le menu [Gestion de périphérique].
Cliquez sur [Configuration] dans le menu [Gestion de périphérique].
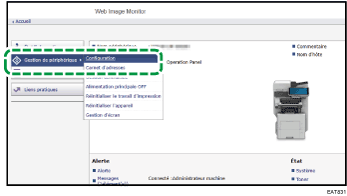
![]() Cliquez sur [SSL/TLS] dans la catégorie « Sécurité ».
Cliquez sur [SSL/TLS] dans la catégorie « Sécurité ».
![]() Sélectionnez le protocole pour activer la communication cryptée dans « SSL/TLS » pour définir les détails relatifs à la méthode de communication.
Sélectionnez le protocole pour activer la communication cryptée dans « SSL/TLS » pour définir les détails relatifs à la méthode de communication.
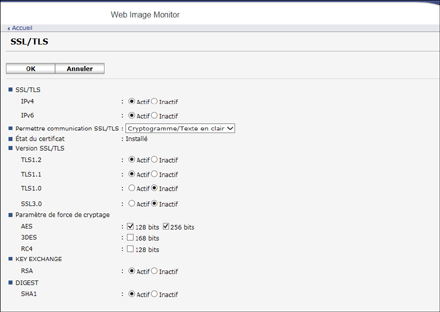
Permettre communication SSL/TLS : sélectionnez l'un des modes de communication cryptée ci-dessous.
Priorité cryptogr. : crypte la communication lorsqu'un certificat de périphérique a été créé. Si le cryptage est impossible, l'appareil communique les données en texte clair.
Cryptogramme/Texte en clair : crypte la communication lorsque vous vous connectez à la machine via une adresse « https » depuis un navigateur Web. Communique en texte clair lorsque vous vous connectez à l'appareil via une adresse « http ».
Cryptogr. uniq. : n'autorise que les communications cryptées. Si le cryptage n'est pas possible, l'appareil n'établit pas de communication. Si le cryptage est impossible pour une raison quelconque, l'appareil ne peut pas communiquer. Dans ce cas, sélectionnez [Paramètres système]
 , l'onglet [Paramètres interface]
, l'onglet [Paramètres interface] [Permettre communication SSL/TLS] sur le panneau de contrôle, définissez temporairement le mode de communication sur [Cryptogramme/Texte en clair], et vérifiez ensuite les paramètres.
[Permettre communication SSL/TLS] sur le panneau de contrôle, définissez temporairement le mode de communication sur [Cryptogramme/Texte en clair], et vérifiez ensuite les paramètres.
Version SSL/TLS : Indiquez TLS 1.2, TLS 1.1, TLS 1.0 et SSL 3.0 pour les activer ou les désactiver. Au moins un de ces protocoles doit être activé.
Paramètre de force de cryptage : indiquez l'algorithme de cryptage à appliquer à AES, 3DES et RC4. Vous devez cocher au moins une case.
KEY EXCHANGE : indiquez s'il est nécessaire d'activer ou de désactiver le transmission de la clé RSA.
DIGEST : indiquez s'il est nécessaire d'activer ou de désactiver SHA-1 DIGEST.
![]() Cliquez sur [OK].
Cliquez sur [OK].
![]() Une fois la configuration terminée, cliquez sur [OK] et quittez le navigateur Web.
Une fois la configuration terminée, cliquez sur [OK] et quittez le navigateur Web.
Pour crypter les communications avec le serveur SMTP, utilisez la procédure suivante pour définir « SSL » sur [ON].
![]()
En fonction des états indiqués pour TLS 1.2, TLS 1.1, TLS 1.0 et SSL 3.0, l'appareil est susceptible de ne pas se connecter à un serveur LDAP externe.
Activer SSL pour la connexion SMTP
![]() Connectez-vous à l'appareil en tant qu'administrateur réseau sur le panneau de commande.
Connectez-vous à l'appareil en tant qu'administrateur réseau sur le panneau de commande.
![]() Sur l'écran Home, appuyez sur [Outils utilisateur].
Sur l'écran Home, appuyez sur [Outils utilisateur].
![]() Sur l’écran des paramètres initiaux, appuyez sur [Machine Features Settings].
Sur l’écran des paramètres initiaux, appuyez sur [Machine Features Settings].
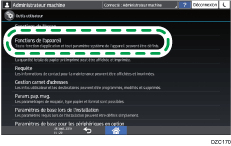
![]() Appuyez sur [Paramètres système]
Appuyez sur [Paramètres système] , l'onglet [Transfert de fichiers]
, l'onglet [Transfert de fichiers] [Serveur SMTP ] pour afficher l'écran des paramètres.
[Serveur SMTP ] pour afficher l'écran des paramètres.
![]() Appuyez sur [ON] pour « Utiliser connex. sécu. (SSL) ».
Appuyez sur [ON] pour « Utiliser connex. sécu. (SSL) ».
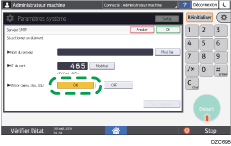
Une fois la configuration terminée, le numéro de port passe à 465 (SMTP over SSL). Si vous utilisez SMTP over TLS (STARTTLS) pour le cryptage, définissez le numéro de port sur 587.
Si vous définissez le numéro de port sur un numéro autre que 465 ou 587, la communication est cryptée selon le paramètre sur le serveur SMTP.
![]() Appuyez sur [OK].
Appuyez sur [OK].
![]() Une fois la configuration terminée, appuyez sur Accueil (
Une fois la configuration terminée, appuyez sur Accueil ( ).
).
![]()
Lorsque SSL est activé sur le serveur SMTP, les fax Internet sont toujours envoyés via le serveur SMTP.
Crypter les e-mails envoyés depuis l'appareil via S/MIME
S/MIME (Secure/Multipurpose Internet Mail Extensions) est une méthode de cryptage permettant de renforcer la sécurité des communications par e-mail. En choisissant la méthode S/MIME, vous pouvez envoyer un e-mail crypté avec une pièce jointe cryptée ou une signature électronique.
![]()
Pour installer un certificat de périphérique S/MIME, vous devez d'abord enregistrer [Adresse e-mail administrateur] dans [Transfert de fichiers] dans [Paramètres système] comme adresse e-mail pour le certificat du périphérique. Notez que même si vous n'utilisez pas S/MIME, vous devez spécifier une adresse e-mail pour le certificat de périphérique S/MIME.
Pour créer des PDF avec signature numérique, vous devez d'abord spécifier [Adresse e-mail de l'administrateur] dans [Transfert de fichiers] sous [Paramètres système].
Pour utiliser le certificat de périphérique pour les PDF avec signature numérique, vous devez d'abord spécifier l'adresse e-mail de l'administrateur de façon à ce qu'elle soit la même que celle enregistrée dans « [Adresse e-mail administrateur] » dans [Transfert de fichiers] sous [Paramètres système].
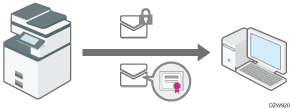
Lorsque vous envoyez des e-mails à des utilisateurs dont le client de messagerie électronique prend en charge S/MIME ainsi qu'à des utilisateurs dont le client ne prend pas en charge cette méthode, seuls les e-mails envoyés aux clients prenant en charge S/MIME sont cryptés.
Le destinataire doit utiliser un logiciel prenant en charge S/MIME.
Vous pouvez appliquer un cryptage d'e-mail ou une signature électronique, ou appliquer les deux simultanément.
Lorsque vous envoyez un e-mail doté d'une signature électronique, vous n'avez pas besoin de certificat utilisateur. Installez un certificat de périphériques, puis spécifiez la signature électronique à joindre à l'e-mail. Pour de plus amples informations sur l'installation d'un certificat de périphérique, voir la section ci-dessous :
Installer un certificat autosigné/un certificat émis par une autorité de certification
Pour de plus amples informations sur l'utilisation de S/MIME avec la fonction de scanner, voir la section ci-dessous :
Appliquer des paramètres de sécurité à un e-mail lors de l’envoi d’un document numérisé
Pour de plus amples informations sur l'utilisation de S/MIME avec la fonction de fax, voir la section ci-dessous :
Enregistrer un certificat utilisateur pour le destinataire des e-mails
Pour envoyer un e-mail crypté, enregistrez d'abord un certificat utilisateur pour le destinataire des e-mails.
Préparez chaque certificat utilisateur à l'avance. Vous pouvez enregistrer trois types de certificats utilisateur sur l'appareil : « DER Encoded Binary X.509 », « Base 64 Encoded X.509 », et « PKCS #7 certificate ».
![]() Connectez-vous en tant qu'administrateur machine depuis Web Image Monitor.
Connectez-vous en tant qu'administrateur machine depuis Web Image Monitor.
![]() Cliquez sur [Carnet d'adresses] depuis le menu [Gestion de périphérique].
Cliquez sur [Carnet d'adresses] depuis le menu [Gestion de périphérique].
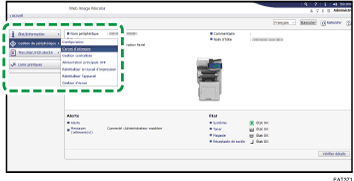
![]() Sélectionnez l'utilisateur pour lequel installer le certificat, et cliquez ensuite sur [Changer] dans l'onglet [Saisie détaillée].
Sélectionnez l'utilisateur pour lequel installer le certificat, et cliquez ensuite sur [Changer] dans l'onglet [Saisie détaillée].
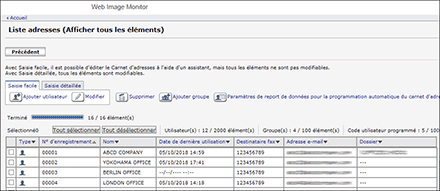
![]() Dans la catégorie « Paramètres », définissez les paramètres requis.
Dans la catégorie « Paramètres », définissez les paramètres requis.
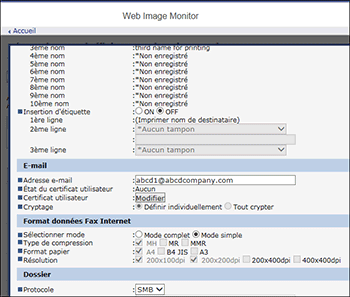
Adresse e-mail : saisissez l'adresse e-mail de l'utilisateur.
Certificat utilisateur : cliquez sur [Changer] et indiquez le certificat utilisateur à utiliser.
![]() Cliquez sur [OK].
Cliquez sur [OK].
![]() Une fois la configuration terminée, cliquez sur [OK] et quittez le navigateur Web.
Une fois la configuration terminée, cliquez sur [OK] et quittez le navigateur Web.
Utilisez la procédure suivant pour définir les détails de cryptage à activer.
![]()
Lors de l'installation d'un certificat utilisateur dans le carnet d'adresses à l'aide de Web Image Monitor, il est possible qu'un message d'erreur apparaisse si le fichier de certificat contient plus d'un certificat. Si c'est le cas, installez les certificats un par un.
Lorsque la période de validité du certificat de l'utilisateur sélectionné est arrivée à son terme, il n'est plus possible d'envoyer de messages cryptés. Sélectionnez un certificat qui se situe dans sa période de validité.
Configurer l'algorithme de cryptage et l'ajout d'une signature électronique
![]() Connectez-vous en tant qu'administrateur réseau depuis Web Image Monitor.
Connectez-vous en tant qu'administrateur réseau depuis Web Image Monitor.
![]() Cliquez sur [Configuration] dans le menu [Gestion de périphérique].
Cliquez sur [Configuration] dans le menu [Gestion de périphérique].
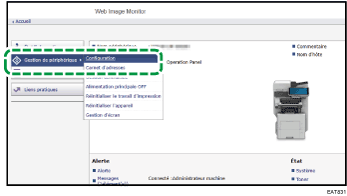
![]() Cliquez sur [S/MIME] Dans la catégorie « Sécurité ».
Cliquez sur [S/MIME] Dans la catégorie « Sécurité ».
![]() Configurez le cryptage d'e-mail et la signature électronique.
Configurez le cryptage d'e-mail et la signature électronique.
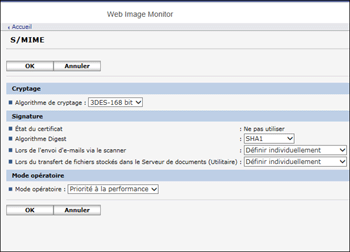
Cryptage
Algorithme de cryptage : sélectionnez l'algorithme de cryptage de la clé partagée utilisée pour crypter les e-mails via S/MIME. Sélectionnez l'algorithme de cryptage pris en charge par le client de message électronique de l'utilisateur.
Signature
Statut du certificat : le certificat défini pour S/MIME est affiché.
Algorithme Digest : sélectionnez l'algorithme Digest à utiliser pour la signature électronique.
Lors de l'envoi d'e-mails via le scanner, Lors de transferts par Fax, Lors de l'envoi d'e-mails par fax, Lors de l'envoi par e-mail des résultats de transmission par fax, Lors du transfert de fichiers stockés dans le Serveur de documents (Utilitaire) : indiquez s'il nécessaire d'ajouter une signature électronique à chaque fonction pour l'envoi et le transfert d'e-mails ou de documents.
Mode opératoire
Mode opératoire : sélectionnez le moment où la période de validité du certificat est vérifiée.
Priorité à la performance : la période de validité d'un certificat utilisateur est vérifiée lorsque vous sélectionnez l'adresse. La période de validité d'un certificat de périphérique est vérifiée lorsque vous appuyez sur [Départ]. Cette option ne satisfait pas à l'International Evaluation Regulations for Information Security (CC Authentication), mais permet une réponse plus rapide à l'utilisateur qu'avec [Priorité à la sécurité].
Priorité à la sécurité : la période de validité est vérifiée lorsque vous sélectionnez l'adresse et appuyez sur [Départ]. La réponse à l'utilisateur demande du temps et l'option s'exécute conformément aux conditions de l'International Evaluation Regulations for Information Security (CC Authentication).
![]() Cliquez sur [OK].
Cliquez sur [OK].
![]() Une fois la configuration terminée, cliquez sur [OK] et quittez le navigateur Web.
Une fois la configuration terminée, cliquez sur [OK] et quittez le navigateur Web.
![]()
Si un certificat était valide lors de sa transmission mais qu'il a expiré avant la récupération de l'e-mail à partir du serveur de messagerie vers l'ordinateur client, il se peut que l'e-mail n'ait pas été récupéré.
Si vous joignez une signature électronique à un e-mail, l'adresse e-mail de l'administrateur est utilisé dans « De », et l'adresse e-mail de l'utilisateur sélectionné comme expéditeur est utilisé dans « Répondre à ».
Si une erreur se produit en dehors de la période de validité du certificat quand un courrier électronique est envoyé automatiquement à l'aide de la Transmission en mémoire ou à une heure donnée, une erreur sera signalée par un courrier électronique en texte clair envoyé à l'adresse e-mail de l'expéditeur ou de l'administrateur. Si la fonction de journal des tâches est activée, vous pouvez voir les détails de l'erreur dans le journal des tâches.
Si le certificat de périphérique sélectionné expire, il n'est pas possible de joindre de signatures aux fichiers PDF. Sélectionnez un certificat qui se situe dans sa période de validité.
L'algorithme de la signature numérique du certificat de l'appareil pouvant être jointe à des fichiers PDF/A est le suivant : « sha1WithRSA-1024 ».
Crypter les données communiquées avec le logiciel de gestion de l'appareil via SNMPv3
Lorsque vous surveillez des dispositifs à l'aide de Device Manager NX via un réseau, vous pouvez crypter les données transmises en utilisant le protocole SNMPv3.
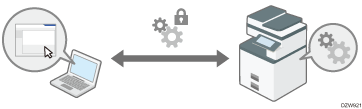
![]() Connectez-vous à l'appareil en tant qu'administrateur réseau sur le panneau de commande.
Connectez-vous à l'appareil en tant qu'administrateur réseau sur le panneau de commande.
![]() Sur l'écran Home, appuyez sur [Outils utilisateur].
Sur l'écran Home, appuyez sur [Outils utilisateur].
![]() Sur l’écran des paramètres initiaux, appuyez sur [Machine Features Settings].
Sur l’écran des paramètres initiaux, appuyez sur [Machine Features Settings].
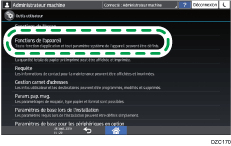
![]() Appuyez sur [Paramètres système]
Appuyez sur [Paramètres système] , l'onglet [Paramètres interface]
, l'onglet [Paramètres interface] [Permettre la communication SNMPv3] pour afficher l'écran des paramètres.
[Permettre la communication SNMPv3] pour afficher l'écran des paramètres.
![]() Appuyez sur [Cryptage uniquement].
Appuyez sur [Cryptage uniquement].
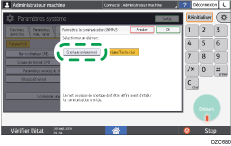
![]() Appuyez sur [OK].
Appuyez sur [OK].
![]() Une fois la configuration terminée, appuyez sur Accueil (
Une fois la configuration terminée, appuyez sur Accueil ( ).
).
![]()
Pour modifier les paramètres définis dans l'appareil depuis Device Manager NX, indiquez un mot de passe de cryptage pour l'administrateur réseau dans [Programmer/Modifier administrateur], et enregistrez ce mot de passe dans le compte SNMP de Device Manager NX.
Crypter le mot de passe des tâches d'impression
Vous pouvez crypter le mot de passe du pilote d'impression et de l'impression IPP afin d'assurer une protection renforcée contre les tentatives de piratage.
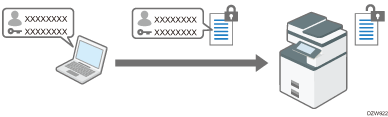
Pour effectuer une impression depuis un réseau LAN au sein d'un bureau, indiquez la clé de cryptage du pilote.
Pour effectuer une impression IPP depuis un réseau externe, cryptez le mot de passe de l'impression IPP.
Indiquer une clé de cryptage du pilote pour le cryptage des mots de passe
Indiquez la clé de cryptage du pilote spécifiée dans l'appareil, notamment pour le pilote d'impression afin de crypter et de décrypter les mots de passe.
![]() Connectez-vous à l'appareil en tant qu'administrateur réseau sur le panneau de commande.
Connectez-vous à l'appareil en tant qu'administrateur réseau sur le panneau de commande.
![]() Sur l'écran Home, appuyez sur [Outils utilisateur].
Sur l'écran Home, appuyez sur [Outils utilisateur].
![]() Sur l’écran des paramètres initiaux, appuyez sur [Machine Features Settings].
Sur l’écran des paramètres initiaux, appuyez sur [Machine Features Settings].
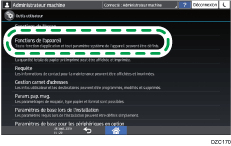
![]() Appuyez sur [Paramètres système]
Appuyez sur [Paramètres système] , l'onglet [Outils Administr.]
, l'onglet [Outils Administr.] [Sécurité étendue ] afin d'afficher l'écran des paramètres.
[Sécurité étendue ] afin d'afficher l'écran des paramètres.
![]() Appuyez sur [Modifier] pour « Clé de cryptage du pilote ».
Appuyez sur [Modifier] pour « Clé de cryptage du pilote ».
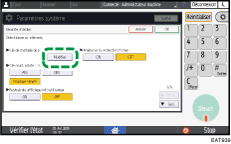
![]() Saisissez une chaîne de caractères à utiliser comme clé de cryptage du pilote, et appuyez ensuite sur [OK].
Saisissez une chaîne de caractères à utiliser comme clé de cryptage du pilote, et appuyez ensuite sur [OK].
![]() Appuyez sur [OK].
Appuyez sur [OK].
![]() Une fois la configuration terminée, appuyez sur Accueil (
Une fois la configuration terminée, appuyez sur Accueil ( ).
).
![]() L'administrateur réseau doit donner aux utilisateurs la clé de cryptage du pilote définie sur l'appareil de sorte qu'ils puissent l'enregistrer sur leurs ordinateurs.
L'administrateur réseau doit donner aux utilisateurs la clé de cryptage du pilote définie sur l'appareil de sorte qu'ils puissent l'enregistrer sur leurs ordinateurs.
Assurez-vous de bien saisir la même clé de cryptage du pilote que celle spécifiée sur l'appareil.
Si vous utilisez un pilote d'impression PCL 6, vous pouvez saisir la clé de cryptage du pilote dans [Propriétés d'imprimante]
 , onglet [Options avancées].
, onglet [Options avancées].
![]()
Pour plus de détails sur la spécification de la clé de cryptage sur le pilote d'impression ou le pilote TWAIN, consultez l'aide du pilote.
Pour plus d'informations sur la spécification de la clé de cryptage sur le pilote LAN-FAX, consultez l'aide du pilote LAN-FAX.
Crypter le mot de passe d'une impression IPP
Si vous effectuez une impression via le protocole IPP, indiquez la méthode d'identification pour [DIGEST] afin de crypter le mot de passe d'authentification IPP. Enregistrez le nom d'utilisateur et le mot de passe pour l'authentification séparément des informations utilisateur dans le carnet d'adresses.
![]() Connectez-vous en tant qu'administrateur réseau depuis Web Image Monitor.
Connectez-vous en tant qu'administrateur réseau depuis Web Image Monitor.
![]() Cliquez sur [Configuration] dans le menu [Gestion de périphérique].
Cliquez sur [Configuration] dans le menu [Gestion de périphérique].
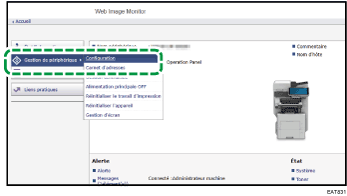
![]() Cliquez sur [Authentification IPP] dans la catégorie « Sécurité ».
Cliquez sur [Authentification IPP] dans la catégorie « Sécurité ».
![]() Sélectionnez « DIGEST » dans « Authentification ».
Sélectionnez « DIGEST » dans « Authentification ».
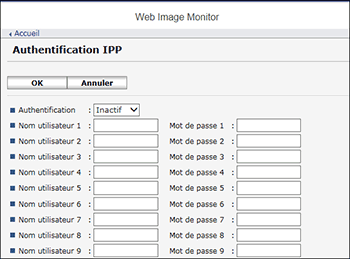
![]() Saisissez Nom utilisateur et Mot de passe.
Saisissez Nom utilisateur et Mot de passe.
![]() Cliquez sur [OK].
Cliquez sur [OK].
![]() Une fois la configuration terminée, fermez le navigateur Web.
Une fois la configuration terminée, fermez le navigateur Web.
Crypter la communication entre KDC et l'appareil
Vous pouvez chiffrer les communications entre l'appareil et le serveur du centre de distribution de clés (KDC) lorsque vous utilisez l'authentification Kerberos avec Windows, ou l'authentification LDAP afin de protéger les communications.
L'algorithme de cryptage pris en charge varie selon le type de serveur KDC.
![]() Connectez-vous en tant qu'administrateur appareil depuis Web Image Monitor.
Connectez-vous en tant qu'administrateur appareil depuis Web Image Monitor.
![]() Cliquez sur [Configuration] dans le menu [Gestion de périphérique].
Cliquez sur [Configuration] dans le menu [Gestion de périphérique].
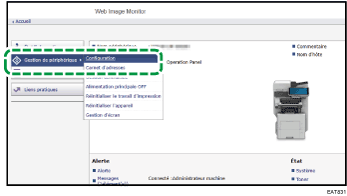
![]() Cliquez [Authentificat° Kerberos] dans la catégorie « Device Settings ».
Cliquez [Authentificat° Kerberos] dans la catégorie « Device Settings ».
![]() Sélectionnez l'algorithme de cryptage à activer.
Sélectionnez l'algorithme de cryptage à activer.
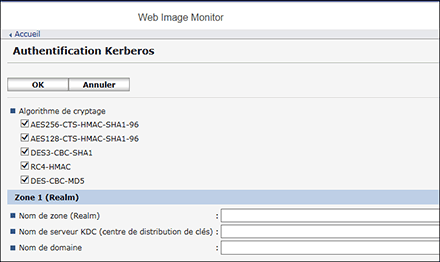
Seul Heimdal prend en charge DES3-CBC-SHA1.
Pour utiliser DES-CBC-MD5 sur Windows Server 2008 R2 ou une version ultérieure, activez-le dans les paramètres du système d'exploitation.
![]() Cliquez sur [OK] et quittez le navigateur Web.
Cliquez sur [OK] et quittez le navigateur Web.

