
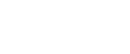  | 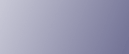 | ||
Cette section décrit les outils utilisateur dans le menu Outils Administr. sous Paramètres système.
Les Outils Administr. sont utilisés par l'administrateur. Pour modifier ce paramétrage, veuillez contacter l'administrateur.
Nous vous recommandons de choisir l'option authentification administrateur avant de définir les paramètres des Outils Administr..
Gestion carnet d'adresses
Vous pouvez ajouter, modifier ou supprimer des informations enregistrées dans le carnet d'adresses.
Pour plus d'informations, voir « Carnet d'adresses ».
Programmer/Modifier
Vous pouvez enregistrer et modifier les noms et les codes utilisateur.
Noms
Vous pouvez enregistrer un nom, un affichage de touche, un numéro d'enregistrement et une sélection de titre.
Info auth.
Vous pouvez enregistrer un code utilisateur et spécifier les fonctions disponibles pour chaque code utilisateur. Vous pouvez également enregistrer des noms et mots de passe d'utilisateur à utiliser lors de l'envoi d'e-mails, de fichiers vers un dossier ou de l'accès d'un serveur LDAP.
Protection
Vous pouvez enregistrer un code de protection.
Vous pouvez enregistrer une adresse e-mail.
Dossier
Vous pouvez enregistrer le protocole, le chemin, le numéro de port et le nom du serveur.
Ajouter au groupe
Vous pouvez mettre dans un groupe les noms enregistrés dans le carnet d'adresses.
Supprimer
Vous pouvez supprimer un nom du carnet d'adresses.
Vous pouvez enregistrer jusqu'à 2 000 noms.
Vous pouvez enregistrer 500 codes utilisateur maximum.
Vous pouvez aussi enregistrer et gérer des noms dans le Carnet d'adresses à l'aide de Web Image Monitor.
Carnet d'adresses : Progr./Modif./Suppr. groupe
Les noms enregistrés dans le carnet d'adresses peuvent être rassemblés dans un groupe. Vous pouvez alors aisément gérer les noms enregistrés dans chaque groupe.
Programmer/Modifier
Vous pouvez enregistrer et modifier les groupes.
Noms
Vous pouvez enregistrer un nom, un affichage de touche, un numéro d'enregistrement et une sélection de titre.
Utilisat./Grpe progr.
Vous pouvez vérifier les noms ou groupes enregistrés dans chaque groupe.
Protection
Vous pouvez enregistrer un code de protection.
Ajouter au groupe
Vous pouvez mettre des groupes enregistrés dans le Carnet d'adresses dans un autre groupe.
Supprimer
Vous pouvez supprimer un groupe du Carnet d'adresses.
Vous pouvez enregistrer jusqu'à 100 groupes.
Vous pouvez également enregistrer et gérer des groupes dans le Carnet d'adresses à l'aide de Web Image Monitor.
Carnet d'adresses : modifier ordre
Modifie l'ordre des noms enregistrés.
Vous pouvez réorganiser l'ordre des éléments sur la même page, mais vous ne pouvez pas les déplacer vers une autre page.
Par exemple, vous ne pouvez pas déplacer un élément de « PLANIFICATION » ([OPQ]) vers « QUOTIDIENNEMENT » ([CD]).
Appuyez sur la touche [Compteur/Outils utilisateur].
Appuyez sur [Paramètres système].
Appuyez sur [Outils administrateur].
Appuyez sur [Carnet d'adresses : modifier ordre].
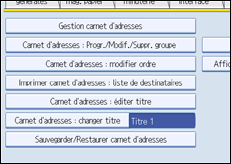
Appuyez sur la touche du nom à déplacer.
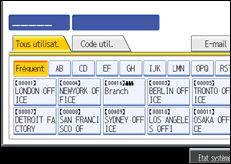
Vous pouvez sélectionner un nom à l'aide du pavé numérique.
Appuyez sur la touche du nom à l'emplacement où vous voulez la déplacer.
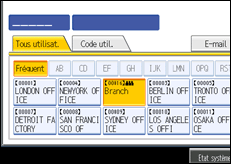
L'utilisateur est déplacé vers la position sélectionnée, et la touche d'utilisateur actuellement à l'endroit sélectionné est déplacée vers l'avant ou vers l'arrière.
Si vous déplacez la touche d'utilisateur vers l'avant, la touche d'utilisateur qui se trouve actuellement à l'endroit sélectionné est déplacée vers l'arrière.
Si vous déplacez la touche d'utilisateur vers l'arrière, la touche d'utilisateur qui se trouve actuellement à l'endroit sélectionné est déplacée vers l'avant.
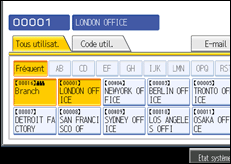
Vous pouvez également sélectionner un nom à l'aide du pavé numérique.
Imprimer carnet d'adresses : liste de destinataires
Vous pouvez imprimer la liste des destinataires enregistrées dans le Carnet d'adresses.
Imprimer dans l'ordre Titre 1
Imprime le carnet d'adresses dans ordre titre 1.
Imprimer dans l'ordre Titre 2
Imprime le carnet d'adresses dans ordre titre 2.
Imprimer dans l'ordre Titre 3
Imprime le carnet d'adresses dans ordre titre 3.
Imprimer liste des N° de groupe
Imprime le carnet d'adresses de groupe.
Appuyez sur la touche [Compteur/Outils utilisateur].
Appuyez sur [Paramètres système].
Appuyez sur [Outils administrateur].
Appuyez sur [Imprimer carnet d'adresses : liste de destinataires].
Sélectionnez le format d'impression.
Appuyez sur la touche [Départ].
La liste s'imprime.
Carnet d'adresses : éditer titre
Vous pouvez éditer le titre pour trouver facilement un utilisateur.
Appuyez sur la touche [Compteur/Outils utilisateur].
Appuyez sur [Paramètres système].
Appuyez sur [Outils administrateur].
Appuyez sur [Carnet d'adresses : éditer titre].
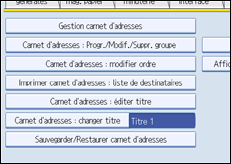
Appuyez sur la touche du titre à modifier.
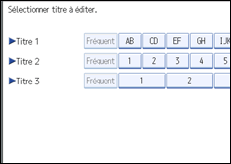
Saisissez le nouveau nom, puis appuyez sur [OK].
Appuyez sur [OK].
Appuyez sur la touche [Compteur/Outils utilisateur].
Carnet d'adresses : Changer titre
Choisissez le titre pour sélectionner un nom.
Par défaut : [Titre 1]
Sauvegarder/Restaurer carnet d'adresses
Vous pouvez sauvegarder le carnet d'adresses de l'appareil sur une unité de stockage externe ou restaurer la copie qui y a été sauvegardée.
La sauvegarde requiert l'installation d'une carte SD sur cet appareil.
Pour en savoir plus sur l'installation et le retrait d'une carte SD, veuillez contacter votre représentant commercial ou après-vente.
La restauration de données remplace les données du carnet d'adresses enregistrées sur l'appareil, et réinitialise le compteur de chaque utilisateur enregistré sur l'appareil.
Vous pouvez également sauvegarder et restaurer le Carnet d'adresses de l'appareil via Web Image Monitor. Pour en savoir plus, consultez les fichiers d'Aide de Web Image Monitor.
Sauvegarder
Vous pouvez sauvegarder le carnet d'adresses de l'appareil sur une unité de stockage externe.
Restaurer
Vous pouvez restaurer la copie de sauvegarde du carnet d'adresses stockée sur une unité externe de stockage.
Format
Vous pouvez formater le stockage externe.
Obtenir infos périph. mémoire
L'espace disponible et l'espace occupé de l'unité de stockage externe s'affichent.
Para. report données pr progr. auto carnet adresses
En utilisant les Para. report données pr progr. auto carnet adresses, vous pouvez reporter les informations d'authentification utilisateur enregistrées dans le carnet d'adresses de l'authentification Windows, de l'authentification LDAP ou de l'authentification par serveur d'intégration.
Par défaut : [Ne pas reporter données]
Si vous sélectionnez [Reporter les données], utilisez le pavé numérique pour saisir le numéro d'enregistrement des données à reporter depuis un carnet d'adresses.
Pour en savoir plus sur l'authentification Windows, l'authentification LDAP et l'authentification par serveur d'intégration, consultez votre administrateur.
Afficher/Imprimer compteur
Permet d'afficher et d'imprimer le nombre de documents imprimés.
Afficher/Imprimer compteur
Affiche le nombre d'impressions pour chaque fonction (Total, Copieur, Imprimante, Total envoi/TX, Envoi Scanner).
Impr. liste compteurs
Permet d'imprimer la liste du nombre de documents imprimés pour chaque fonction.
Afficher/Effacer/Imprimer compteur par utilisateur
Permet d'afficher et d'imprimer le nombre de documents imprimés à l'aide des codes utilisateur et de mettre ces valeurs à 0.
Appuyez sur [![]() Précéd.] et [
Précéd.] et [![]() Suiv.] pour afficher tous les numéros d'impressions.
Suiv.] pour afficher tous les numéros d'impressions.
Le nombre de documents imprimés peut être différent des valeurs de compteur qui apparaissent dans Afficher / Imprimer compteur.
Impr. liste compteur pour Tous utilisateurs
Imprime la valeur des compteurs pour tous les utilisateurs.
Effacer la liste de compteurs Tous utilisateurs
Réinitialise la valeur des compteurs pour tous les utilisateurs.
Impr. liste compteurs Par utilisateur
Imprime la valeur du compteur de chaque utilisateur.
Effacer Liste compteurs Par utilisateur
Réinitialise la valeur du compteur de chaque utilisateur.
Tout sélect. sur page
Sélectionnez tous les utilisateurs sur la page.
Pour en savoir plus sur l'impression du compteur, voir « Impression du compteur pour tous les utilisateurs ».
Gestion authentification utilisateur
Auth. code util.
Avec l'Authentification par code utilisateur, vous pouvez limiter les fonctions disponibles et en superviser l'utilisation.
Quand vous utilisez l'Authentification par code utilisateur, enregistrez le code utilisateur.
Avec la fonction Contrôle Imprimante PC, vous pouvez obtenir, par le biais du pilote d'impression, un journal des impressions correspondant aux codes saisis.
Pour plus d'informations sur l'Authentification de base, l'Authentification Windows, l'Authentification LDAP et l'Authentification par serveur intégration, consultez votre administrateur.
Fonction à restreindre
Copieur
Serveur de documents
Imprimante :
Impr. : Contrôle PC
Scanner
Auth. travail d'impr. :
[Entier], [Simple (Limitation)], [Simple (Tous)]
Plage de limitation :
[Modifier]
Auth. de base
Auth. Windows
Authentif. LDAP
Auth. Serveur intégr..
OFF
Valeur par défaut : [OFF]
Gestion authentification avancée
Pour plus d'informations sur cette fonction, consultez votre administrateur.
Gestion authentification administrateur
Pour plus d'informations sur cette fonction, consultez votre administrateur.
Programmer/Modifier administrateur
Pour plus d'informations sur cette fonction, consultez votre administrateur.
Gestion compteur clé
Indiquez les fonctions que vous voulez gérer avec le compteur clé.
Copieur
Serveur de documents
Imprimante :
Scanner
Gestion Unité facturation externe
Lors de l'utilisation de la clé, vous pouvez utiliser celle-ci pour définir une limite supérieure d'utilisation de l'appareil.
Copieur
Serveur de documents
Imprimante :
Scanner
Pour plus d'informations sur cette fonction, consultez votre administrateur.
Gestion de l'unité de facturation externe améliorée
Choisissez de rendre disponible ou non les paramètres avancés pour la gestion avancée de l'unité de facturation externe.
Pour plus d'informations sur cette fonction, consultez votre administrateur.
Sécurité étendue
Définissez si vous souhaitez utiliser les fonctions de sécurité étendue ou pas. Pour plus d'informations sur les fonctions de sécurité étendue, contactez votre administrateur.
Suppr. auto fich. ds Serveur de docs
Vous pouvez préciser si les documents enregistrés sur le Serveur de documents doivent être supprimés ou non au bout d'un certain temps.
Par défaut : [ON], [3 jour(s)]
Si vous sélectionnez [ON], les documents stockés par la suite sont supprimés après le délai défini.
Si vous sélectionnez [OFF], les documents ne sont pas supprimés automatiquement.
Si vous sélectionnez [ON], saisissez un nombre de jours compris entre 1 et 180 (par incréments d'un jour).
La valeur par défaut est de trois jours, ce qui veut dire que les documents seront supprimés 3 jours (72 heures) après leur enregistrement.
Supprimer ts les fich. du Serveur de docs
Vous pouvez supprimer des fichiers stockés sur le Serveur de documents, y compris les fichiers stockés à des fins d'Impression d'épreuve, d'Impression sécurisée, d'Impression suspendue ou d'Impression stockée sous la fonction Imprimante.
Tous les documents sont systématiquement supprimés même si un mot de passe est toujours défini.
Un message de confirmation s'affiche. Pour supprimer tous les documents, cliquez sur [Oui].
Priorité acquisition
Ce paramètre apparaît quand le convertisseur de format des fichiers est installé et que la fonction de capture est utilisée par le logiciel de distribution ScanRouter.
Pour plus d'informations sur cette fonction, consultez votre administrateur.
Acquisition : Suppr. les fichiers non envoyés
Ce paramètre apparaît quand le convertisseur de format des fichiers est installé et que la fonction de capture est utilisée par le logiciel de distribution ScanRouter.
Pour plus d'informations sur cette fonction, consultez votre administrateur.
Acquisition : propriétaire
Ce paramètre apparaît quand le convertisseur de format des fichiers est installé et que la fonction de capture est utilisée par le logiciel de distribution ScanRouter.
Pour plus d'informations sur cette fonction, consultez votre administrateur.
Acquisition : priorité publique
Ce paramètre apparaît quand le convertisseur de format des fichiers est installé et que la fonction de capture est utilisée par le logiciel de distribution ScanRouter.
Pour plus d'informations sur cette fonction, consultez votre administrateur.
Acquisition : propriétaire par défaut
Ce paramètre apparaît quand le convertisseur de format des fichiers est installé et que la fonction de capture est utilisée par le logiciel de distribution ScanRouter.
Pour plus d'informations sur cette fonction, consultez votre administrateur.
Enregistrer/Modifier/Supprimer serveur LDAP
Programmez le serveur LDAP pour trouver directement les destinataires des e-mails dans le carnet d'adresses du serveur LDAP. Cette fonction est disponible lors de l'envoi par e-mail de fichiers numérisés à l'aide du scanner.
Nom
Nom du serveur
Base de recherche
Numéro de port
Utiliser connex. sécu. (SSL)
Authentification
Nom utilisateur
Mot de passe
Nom de domaine
Critères de recherche
Options de recherche
Cette fonction prend en charge les versions 2.0 et 3.0 de LDAP. L'authentification Digest ne peut être utilisé que sous LDAP Ver.3.0.
Pour utiliser le serveur LDAP, sélectionnez [ON] dans Recherche LDAP.
Pour plus d'informations sur la programmation du serveur LDAP, consultez « Programmer le serveur LDAP ».
Recherche LDAP
Précisez si vous souhaitez ou non utiliser le serveur LDAP pour les recherches.
Valeur par défaut : [OFF]
Si vous sélectionnez [OFF], la liste du serveur LDAP n'apparaîtra pas sur l'écran de recherche.
Appel test S.A.V.
Vous pouvez faire un appel test vers le @Remote center.
Cette fonction n'est disponible que si le service @Remote est activé et actif.
Notifier état machine
Vous pouvez envoyer une notification du statut de l'appareil au @Remote center.
Cette fonction n'est disponible que si le service @Remote est activé et actif.
Verrouillage mode maintenance
Pour plus d'informations sur cette fonction, consultez votre administrateur.
Version firmware
Vous pouvez vérifier la version du logiciel installé sur cet appareil.
Niveau de sécurité réseau
Pour plus d'informations sur cette fonction, consultez votre administrateur.
Paramètre effac. mémoire auto.
Pour plus d'informations sur cette fonction, consultez votre administrateur.
Effacer toute la mémoire
Pour plus d'informations sur cette fonction, consultez votre administrateur.
Supprimer ts les journaux
Pour plus d'informations sur cette fonction, consultez votre administrateur.
Para. journal transfert
Pour plus d'informations sur cette fonction, consultez votre administrateur.
Port USB fixe
Spécifiez s'il faut fixer le port USB ou pas.
Valeur par défaut : [OFF]
Si défini sur [Niveau 1]
Vous n'avez pas à installer un nouveau pilote si le pilote de cette imprimante est déjà installé sur le PC.
Si défini sur [Niveau 2]
Pour en savoir plus, contactez votre représentant commercial.
Programmer/Modifier/Supprimer zone (Realm)
Programmer la zone à utiliser pour l'authentification Kerberos.
Nom de domaine
Nom du serveur CDC
Nom de domaine
Veillez à définir le nom de royaume et le nom du serveur KDC lors de la programmation d'un royaume.
Pour plus d'informations sur Programmer/Modifier/Supprimer zone (Realm), reportez-vous à « Programmation de la zone (Realm) ».
Paramètre de cryptage de données machine
Pour plus d'informations sur cette fonction, consultez votre administrateur.
![]()
Pour plus d'informations sur la manière d'accéder aux Paramètres système, reportez-vous à « Accès aux Outils utilisateur ».