
Chaque jeu de copies peut être agrafé.
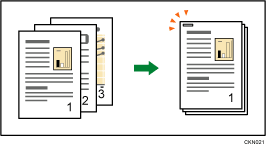
![]()
Si vous sélectionnez l'agrafage mais qu'aucune cartouche d'agrafes pour la fonction de piqûre à cheval n'est installée dans le finisseur livret, un incident papier peut survenir. Assurez-vous d'insérer une cartouche d'agrafes.
Orientation des originaux et position des agrafes
Placez tous les originaux dans l'ADF dans l'orientation où ils peuvent être normalement lus. En plaçant l'original sur la vitre d'exposition, conservez la même orientation, mais placez l'original face vers le bas.
Lorsque le papier chargé a la même taille et orientation que l'original, les rapports entre l'orientation dans lequelle vous plaçez l'original et les positions de agrafes sont comme suit. Cependant, si vous ne pouvez pas placer les originaux dans l'orientation ![]() , placez les originaux dans l'orientation
, placez les originaux dans l'orientation ![]() et sélectionnez orientation illisible dans [Orientation Original].
et sélectionnez orientation illisible dans [Orientation Original].
Orientation de l'original
|
Orientation de l'original
|
Orientation de l'original
|
Orientation de l'original
|
Position des agrafes*1 |
|
|---|---|---|---|---|---|
1 en haut
|
|
|
|
|
|
Oblique
|
|
|
|
|
|
2 à gauche
|
|
|
|
|
|
2 en haut
|
|
|
|
|
|
Bas 1
|
|
|
|
|
|
Haut droite 1
|
|
|
|
|
|
2 à droite
|
|
|
|
|
|
Centre*4
|
|
|
|
|
|
*1 Les tableaux ci-dessus illustrent les positions d'agrafage. L'orientation du papier n'indique pas la direction de la sortie.
*2 Vous ne pouvez pas agrafer dans cette position lors de la copie sur les formats B4 JIS et 8 × 13 ou supérieur.
*3 Si vous voulez agrafer à cet emplacement, sélectionnez orientation illisible pour [Orientation Original], puis sélectionnez Haut 2.
*4 Vous pouvez sélectionner cet emplacement uniquement lorsque le Finisseur livret SR5100/SR5120 est installé.
![]() Sélectionnez l'une des positions d'agrafage.
Sélectionnez l'une des positions d'agrafage.
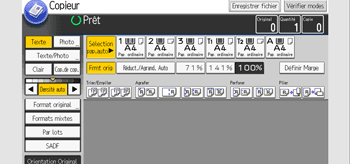
Lorsque vous sélectionnez une position d'agrafage, Sort est automatiquement sélectionné.
![]() Saisissez le nombre d'exemplaires sur le pavé numérique.
Saisissez le nombre d'exemplaires sur le pavé numérique.
![]() Placez les originaux, puis appuyez sur la touche [Départ].
Placez les originaux, puis appuyez sur la touche [Départ].
![]()
Les types de papier suivants ne peuvent pas être agrafés :
Papier calque
Transparents
Enveloppes
Papier autocopiant (sans carbone)
Vous ne pouvez pas modifier la position d'agrafage pendant la copie.
Avec l'agrafage de formats de papier B4 JIS![]() , 81/2 × 14
, 81/2 × 14![]() ou supérieurs, assurez-vous d'ouvrir l'extension de support papier du réceptacle du finisseur.
ou supérieurs, assurez-vous d'ouvrir l'extension de support papier du réceptacle du finisseur.
Même si vous avez placé des originaux de formats différents dans l’ADF, le bon format papier sera automatiquement sélectionné et agrafé à l’aide du mode Formats mixtes et de la fonction Sélectº papier auto. Chargez au préalable le papier que vous voulez utiliser dans les magasins papier.
Si le nombre de feuilles à agrafer simultanément dépasse la capacité de l'agrafeuse, les copies qui ne sont pas agrafées seront distribuées dans le réceptacle.
Pour définir 2 à gauche, 2 en haut ou en biais en même temps que [2 originaux] ou [8 originaux] de [Combin.1 face] ou [4 originaux] ou [16 originaux] de [Combin.2 faces] : spécifiez ![]() comme orientation des originaux
comme orientation des originaux ![]() et définissez l'orientation
et définissez l'orientation ![]() du papier pour
du papier pour ![]() les originaux.
les originaux.
Pour définir 2 à gauche, 2 en haut ou en Biais avec Double Copies, indiquez le papier ![]() pour les originaux présentant une orientation
pour les originaux présentant une orientation ![]() et papier
et papier ![]() pour les originaux avec une orientation for
pour les originaux avec une orientation for ![]() .
.
Si 2 à gauche ou 2 en haut est sélectionné, les paramètres suivants sont utiles pour faire pivoter les images de façon appropriée :
Réduct./Agrand. Auto ou Sélectº papier auto
Remplacez [Basculement auto magasin] par [Avec rotation image] dans Outils utilisateur.
Lorsque Haut 1 ou Bas 1 est sélectionné et que le papier de la même orientation que l'original n'est pas chargé, l'image est pivotée et le papier du même format et l'orientation différente sont sélectionnés. Le format d'image maximum pouvant être orienté est A4 ou 81/2 × 11.
Selon les paramètres de la fonction Agrafer, il se peut que la fonction de copie avec rotation ne soit pas disponible.
Lorsque l’image de l’original est pivotée, l’orientation d’agrafage change de 90 degrés.
Si vous sélectionnez Agrafage : Centre, vous devez spécifier la fonction Magazine. La machine agrafe le papier et le plie comme un livre, puis distribue le papier plié. Pour plus d'informations sur la fonction Magazine voir Livret/Magazine.
Quand le nombre de copies dépasse la capacité du réceptacle, la copie s'arrête. Le cas échéant, retirez les copies du réceptacle du finisseur pour relancer la copie.
Pour plus de détails sur le nombre de feuilles pouvant être agrafées ensemble, sur les formats, grammages et orientations du papier pouvant être agrafé, et sur le nombre de copies agrafées que le réceptacle de sortie peut accepter, voir Caractéristiques.
Vous pouvez modifier les positions d'agrafage indiquées sur l'écran d'accueil initial à l'aide du paramètre [Entrée/Sortie] dans Outils utilisateur. Vous pouvez également enregistrer des positions d'agrafage dans l'onglet [Finisseur]. Pour sélectionner une position d'agrafage non affichée sur l'écran initial, vous devez spécifier l'un de ces paramètres. Pour plus de détails sur les positions des agrafes, reportez-vous à Préparation.
Coupe du bord avant
Utilisez cette fonction pour couper le bord avant d'un document après la piqûre à cheval ou le pliage en deux du finisseur.
![]()
Cette fonction est disponible uniquement lorsque l'emplacement d'agrafage est défini sur Centre ou Pliage en 2 sous [Finisseur].
![]() Sélectionnez Centre comme position d'agrafage.
Sélectionnez Centre comme position d'agrafage.
![]() Appuyez sur [Sortie/Personnal./Fonction/Finisseur].
Appuyez sur [Sortie/Personnal./Fonction/Finisseur].
![]() Appuyez sur [Coupe bord avant].
Appuyez sur [Coupe bord avant].
![]() Spécifiez la longueur et la largeur de coupe à l'aide de [
Spécifiez la longueur et la largeur de coupe à l'aide de [![]() ] et [
] et [![]() ], puis appuyez sur [OK].
], puis appuyez sur [OK].
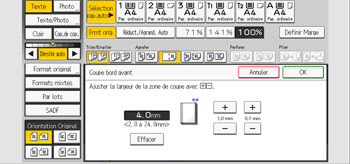
![]() Appuyez sur [OK].
Appuyez sur [OK].
![]() Saisissez le nombre de jeux de copies à l'aide du pavé numérique.
Saisissez le nombre de jeux de copies à l'aide du pavé numérique.
![]() Placez les originaux, puis appuyez sur la touche [Départ].
Placez les originaux, puis appuyez sur la touche [Départ].
![]()
Vous pouvez ajuster la position de la coupe du bord avant de 2,0 à 20,0 mm (de 0,08 à 0,79 inches) par incréments de 0,1 mm (0,01 inches).
Videz le réceptacle du massicot si les épreuves sont éjectées avec des chutes papier collées dessus. Pour plus d'informations, reportez-vous à Maintenance et gestion.
Pour obtenir des renseignements complémentaires au sujet des formats et des grammages compatibles, et du nombre de feuilles que peut prendre en charge le massicot, reportez-vous à Caractéristiques.
Pour plus de détails sur le Pliage en 2, voir Plier.