
Il est possible de plier les copies des manières suivantes : Pliage en Z, Pliage en 2, Pli lettre extérieur, Pli lettre intérieur, Pli double parallèle et Pli fenêtre.
![]()
Vous ne pouvez pas utiliser les types de papier suivants avec cette fonction :
Unité de pliage multiple
Papier à en-tête
Transparents
Papier à onglets
Papier calque
Étiquettes (adhésives)
Enveloppes
Papier autocopiant (sans carbone)
Booklet Finisher SR5100*1/SR5120
Transparents
Papier à onglets
Papier calque
Étiquettes (adhésives)
Enveloppes
Papier autocopiant (sans carbone)
*1 Vous pouvez utiliser le finisseur livret SR5100 avec les appareils de type 1 uniquement.
Le papier alimenté à partir de l'inserteur peut être plié.
La copie s'interrompra si le nombre de copies dépasse la capacité du réceptacle. Le cas échéant, retirez des copies du réceptacle d'unité pliage pour relancer la copie. Le finisseur éjecte automatiquement le nombre maximum de feuilles pliées vers le réceptacle livret du finisseur.
Le côté imprimé du papier peut éventuellement être griffé ou taché de toner selon le type de papier et les conditions environnementales de l'appareil.
La qualité d'impression sur les lignes de pliage pourrait être réduite. Ceci est dû aux fissures à l'intérieur du toner fusionné. La perte de surface le long des lignes de pliage peut également se produire avec certains autres types de papier. Afin d'éviter tout gaspillage, veuillez d'abord imprimer une seule feuille de test avant de démarrer un tirage.
La capacité du réceptacle d'unité pliage ou du réceptacle du finisseur varie selon les paramètres de pliage et la condition du papier.
Pour plus d'informations sur les formats et grammages de papier pouvant être plié, voir Caractéristiques.
Vous pouvez spécifier la position du pliage dans [Paramètres système]. Pour plus d'informations sur l'ajustement de la position du pliage, voir Gestion du périphérique.
Pliage en Z
Réalise deux plis parallèles, un pli face vers l'intérieur et un pli face vers l'extérieur.
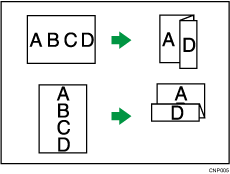
Orientation de l'original et position du Pliage en Z
Placez tous les originaux dans l'ADF dans l'orientation où ils peuvent être normalement lus. En plaçant l'original sur la vitre d'exposition, conservez la même orientation, mais placez l'original face vers le bas.
Orientation de l'original |
Placement d'un original sur la vitre d'exposition |
Placement de l'original dans le chargeur automatique de documents |
Sens du pliage*1 |
|
|---|---|---|---|---|
Pliage à droite
|
|
|
|
|
Pliage en bas
|
|
|
|
|
*1 Le tableau ci-dessus montre les positions du Z-fold. L'orientation du papier n'indique pas la direction de la sortie.
Pour utiliser la fonction Pliage en Z, vous devez installer le plateau support de pliage en Z. Pour de plus amples informations sur l'installation du réceptacle de support du pliage en Z, voir Préparation.
![]() Appuyez sur [Sortie/Personnal./Fonction/Finisseur].
Appuyez sur [Sortie/Personnal./Fonction/Finisseur].
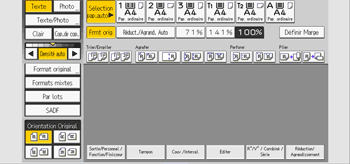
![]() Appuyez sur [Unité de pliage].
Appuyez sur [Unité de pliage].
![]() Sélectionnez la direction du pli puis appuyez sur [OK].
Sélectionnez la direction du pli puis appuyez sur [OK].
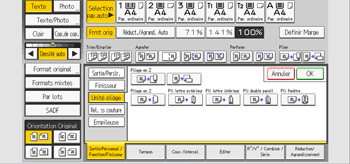
![]() Placez les originaux, puis appuyez sur la touche [Départ].
Placez les originaux, puis appuyez sur la touche [Départ].
![]()
Il est possible que les copies pliées distribuées dans le réceptacle de l'unité de pliage soient empilées avec leurs plis ouverts. Dans ce cas, la position des plis n'est pas affectée et les copies continueront à sortir dans l'ordre. Les copies empilées peuvent facilement être séparées dans leur ordre d'arrivée. Pour empêcher le chevauchement de leurs sections pliées, configurez l'appareil de manière à délivrer les copies pliées dans le réceptacle supérieur du finisseur ou le réceptacle de tri décalé du finisseur.
Enlevez le réceptacle de support de Pliage en Z lors de la distribution de copies dans le réceptacle de tri décalé du finisseur ou dans le réceptacle de l'unité de pliage sans utiliser la fonction de Z-fold. Si vous laissez le réceptacle de support de pliage en Z en place, les impressions ne s'empilent pas correctement.
Vous pouvez agrafer des copies pliées en Z. Pour plus d'informations sur le nombre de copies et le format papier des copies pliées en Z pouvant être agrafées, voir Caractéristiques.
Même si vous insérez des originaux de formats différents dans l'ADF, le format de papier de copie adéquat sera automatiquement sélectionné et plié en Z à l'aide du mode Formats mixtes et de la fonction Sélect° papier auto.
Si vous copiez des originaux de différentes tailles, telles que A3 et A4 (11 × 17 et 81/2 × 11), utilisez cette fonction avec le mode Formats mixtes. Les copies de l'original de grand format seront pliées en Z et seront de la même taille que la copie de l'original de petit format. Pour plus de détails sur les formats de papier pouvant être utilisés ensemble, reportez-vous à Caractéristiques techniques.
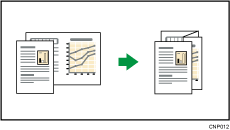
Lorsque vous utilisez cette fonction avec le mode 1 Sided ![]() 2 Sided et Mixed Sizes, vérifiez toujours que les originaux de chaque taille sont en nombre pair. Si les originaux sont en nombre impair, insérez des feuilles vierges pour réajuster le total.
2 Sided et Mixed Sizes, vérifiez toujours que les originaux de chaque taille sont en nombre pair. Si les originaux sont en nombre impair, insérez des feuilles vierges pour réajuster le total.
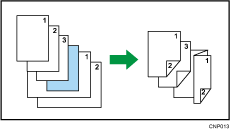
Selon les paramètres de la fonction de Pliage en Z, il se peut que vous ne puissiez pas utiliser la fonction Rotation.
Pour plus d'informations sur le nombre de copies pliées en Z pouvant être empilées sur les réceptacles du finisseur, reportez-vous à Caractéristiques.
La capacité du réceptacle peut varier en fonction de l'état du papier.
Même si vous avez sélectionné [Face impr. dessus] pour [Méthode éjection à partir de la vitre d'expo.] dans Outils utilisateur, les copies sont délivrées face imprimée vers le bas. Pour plus de détails, reportez-vous à Préparation.
Pliage en 2
Applique un seul pliage central pour créer deux panneaux égaux.
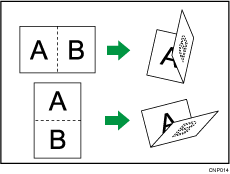
La touche affichée à l'étape 2 diffère en fonction des options installées.
Quand l'unité de pliage multiple est installée : [Unité de pliage]
Lorsque le finisseur livret SR5100*1/SR5120 est installé : [Finisseur]
*1 Vous pouvez utiliser le finisseur livret SR5100 avec les appareils de type 1 uniquement.
![]() Appuyez sur [Sortie/Personnal./Fonction/Finisseur].
Appuyez sur [Sortie/Personnal./Fonction/Finisseur].
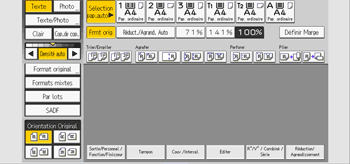
![]() Sélectionnez [Unité de pliage] ou [Finisseur].
Sélectionnez [Unité de pliage] ou [Finisseur].
![]() Appuyez sur [Pliage en 2].
Appuyez sur [Pliage en 2].
![]() Appuyez sur [Modifier] si vous sélectionnez [Unité de pliage] à l'étape 2.
Appuyez sur [Modifier] si vous sélectionnez [Unité de pliage] à l'étape 2.
![]() Sélectionnez les éléments dont vous avez besoin parmi ceux affichés à l'écran.
Sélectionnez les éléments dont vous avez besoin parmi ceux affichés à l'écran.
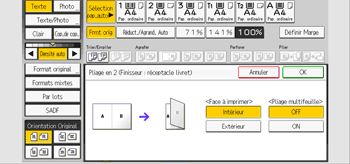
![]() Appuyez sur [OK] deux fois.
Appuyez sur [OK] deux fois.
![]() Placez les originaux, puis appuyez sur la touche [Départ].
Placez les originaux, puis appuyez sur la touche [Départ].
![]()
Le réceptacle où les copies sont livrées diffère en fonction des options installées.
Lors de l'utilisation de l'unité de pliage multiple : vers le réceptacle de l'unité de pliage
En cas d'utilisation du finisseur livret SR5100*1/SR5120 : vers le réceptacle livret du finisseur
Le nombre maximum de feuilles pliées par la fonction de Pliage multifeuille diffère en fonction des options installées.
Lors de l'utilisation de l'unité de pliage multiple : jusqu'à trois feuilles
En cas d'utilisation du finisseur livret SR5100*1/SR5120 : jusqu'à six feuilles
*1 Vous pouvez utiliser le finisseur livret SR5100 avec les appareils de type 1 uniquement.
Vous ne pouvez pas utiliser les fonctions suivantes :
Perforation
Agrafer
Lorsque vous activez la fonction Pliage multifeuille (en la définissant sur [ON]), la fonction Trier est aussi automatiquement appliquée.
La fonction Formats mixtes n'est pas disponible quand la fonction Pliage multifeuille est activée.
Si la fonction Livret ou Magazine est sélectionnée, les paramètres pour ces fonctions sont prioritaires.
Vous pouvez utiliser Coupe bord avant si vous sélectionnez Pliage en 2 sous [Finisseur]. Pour plus d'informations sur la Coupe bord avant, voir Agrafer.
Pli lettre extérieur
Applique deux plis pour créer trois panneaux égaux (le premier panneau est plié vers l'intérieur, le dernier panneau est plié vers l'extérieur).
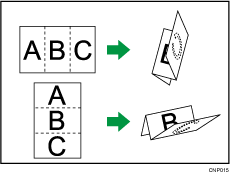
Pour utiliser les fonctions Pli lettre extérieur et Pliage multifeuille simultanément, installez le plateau support de pliage en Z pour l'unité de pliage multiple et l'unité de support des sorties pour le pli de lettre extérieur. Pour de plus amples informations sur la configuration de ces paramètres, voir Préparation.
![]() Appuyez sur [Sortie/Personnal./Fonction/Finisseur].
Appuyez sur [Sortie/Personnal./Fonction/Finisseur].
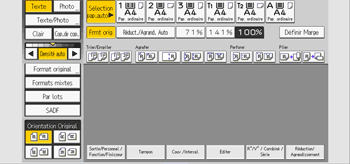
![]() Appuyez sur [Unité de pliage].
Appuyez sur [Unité de pliage].
![]() Appuyez sur [Pli lettre extérieur].
Appuyez sur [Pli lettre extérieur].
![]() Appuyez sur [Modifier].
Appuyez sur [Modifier].
![]() Sélectionnez les éléments dont vous avez besoin parmi ceux affichés à l'écran.
Sélectionnez les éléments dont vous avez besoin parmi ceux affichés à l'écran.
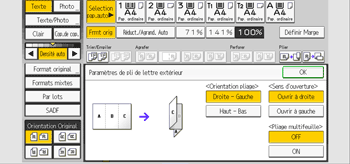
![]() Appuyez sur [OK] deux fois.
Appuyez sur [OK] deux fois.
![]() Placez les originaux, puis appuyez sur la touche [Départ].
Placez les originaux, puis appuyez sur la touche [Départ].
![]()
Les copies pliées sont distribuées dans l'unité de pliage multiple uniquement.
Vous ne pouvez pas utiliser les fonctions suivantes :
Perforation
Agrafer
La fonction Pliage multifeuille permet de plier simultanément trois feuilles maximum.
Lorsque vous activez la fonction Pliage multifeuille (en la définissant sur [ON]), la fonction Trier est aussi automatiquement appliquée.
La fonction Formats mixtes n'est pas disponible quand la fonction Pliage multifeuille est activée.
Le papier peut plisser lors de l'application d'un pli de lettre extérieur aux formats B4 JIS![]() , 81/2 × 14
, 81/2 × 14![]() ou à des feuilles plus grandes. Dans certains cas, vous devrez peut-être utiliser des feuilles A4
ou à des feuilles plus grandes. Dans certains cas, vous devrez peut-être utiliser des feuilles A4![]() ou plus petites lors de l'application de plis en combinaison avec la fonction de réduction.
ou plus petites lors de l'application de plis en combinaison avec la fonction de réduction.
Si la fonction Livret ou Magazine est sélectionnée, les paramètres pour ces fonctions sont prioritaires.
Pli lettre intérieur
Applique deux plis pour créer trois panneaux égaux (panneaux extérieurs pliés vers l'intérieur).
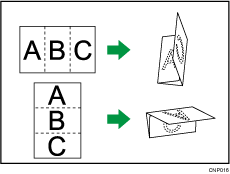
![]() Appuyez sur [Sortie/Personnal./Fonction/Finisseur].
Appuyez sur [Sortie/Personnal./Fonction/Finisseur].
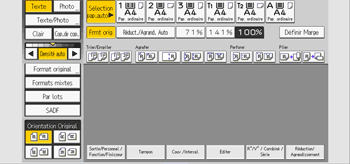
![]() Appuyez sur [Unité de pliage].
Appuyez sur [Unité de pliage].
![]() Appuyez sur [Pli lettre intérieur].
Appuyez sur [Pli lettre intérieur].
![]() Appuyez sur [Modifier].
Appuyez sur [Modifier].
![]() Sélectionnez les éléments dont vous avez besoin parmi ceux affichés à l'écran.
Sélectionnez les éléments dont vous avez besoin parmi ceux affichés à l'écran.
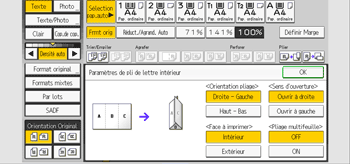
![]() Appuyez sur [OK] deux fois.
Appuyez sur [OK] deux fois.
![]() Placez les originaux, puis appuyez sur la touche [Départ].
Placez les originaux, puis appuyez sur la touche [Départ].
![]()
Les copies pliées sont distribuées dans l'unité de pliage multiple uniquement.
Vous ne pouvez pas utiliser les fonctions suivantes :
Perforation
Agrafer
La fonction Pliage multifeuille permet de plier simultanément trois feuilles maximum.
Lorsque vous activez la fonction Pliage multifeuille (en la définissant sur [ON]), la fonction Trier est aussi automatiquement appliquée.
La fonction Formats mixtes n'est pas disponible quand la fonction Pliage multifeuille est activée.
Si vous appliquez la fonction de Pliage multifeuille avec pli de lettre intérieur au format de papier B5 JIS, les feuilles pliées seront d'une taille différentes de celles pliées sans la fonction Pliage multifeuille.
Le Pliage multifeuille n'a pas été appliqué
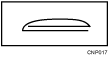
Le Pliage multifeuille a été appliqué
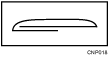
Le papier peut plisser lors de l'application d'un pli de lettre intérieur aux formats B4 JIS![]() , 81/2 × 14
, 81/2 × 14![]() ou à des feuilles plus grandes. Dans certains cas, vous devrez peut-être utiliser des feuilles A4
ou à des feuilles plus grandes. Dans certains cas, vous devrez peut-être utiliser des feuilles A4![]() ou plus petites lors de l'application de plis en combinaison avec la fonction de réduction.
ou plus petites lors de l'application de plis en combinaison avec la fonction de réduction.
Si la fonction Livret ou Magazine est sélectionnée, les paramètres pour ces fonctions sont prioritaires.
Pliage double parallèle
Applique deux plis parallèles pour créer quatre panneaux (pliage principal sur la ligne centrale, pliage à double panneau).
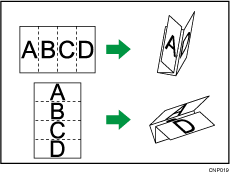
![]() Appuyez sur [Sortie/Personnal./Fonction/Finisseur].
Appuyez sur [Sortie/Personnal./Fonction/Finisseur].
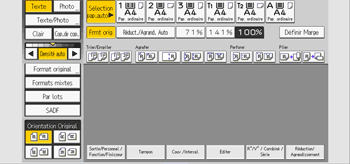
![]() Appuyez sur [Unité de pliage].
Appuyez sur [Unité de pliage].
![]() Appuyez sur [Pli double parall.].
Appuyez sur [Pli double parall.].
![]() Appuyez sur [Modifier].
Appuyez sur [Modifier].
![]() Sélectionnez les éléments dont vous avez besoin parmi ceux affichés à l'écran.
Sélectionnez les éléments dont vous avez besoin parmi ceux affichés à l'écran.
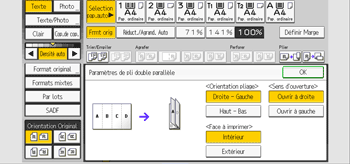
![]() Appuyez sur [OK] deux fois.
Appuyez sur [OK] deux fois.
![]() Placez les originaux, puis appuyez sur la touche [Départ].
Placez les originaux, puis appuyez sur la touche [Départ].
![]()
Les copies pliées sont distribuées dans l'unité de pliage multiple uniquement.
Vous ne pouvez pas utiliser les fonctions suivantes :
Perforation
Agrafer
Si la fonction Livret ou Magazine est sélectionnée, les paramètres pour ces fonctions sont prioritaires.
Pli fenêtre
Applique trois plis pour créer quatre panneaux égaux (pliage principal sur la ligne centrale, panneaux extérieurs repliés vers l'intérieur sans chevauchement).
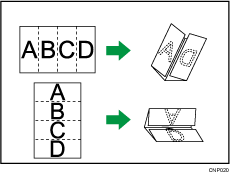
![]() Appuyez sur [Sortie/Personnal./Fonction/Finisseur].
Appuyez sur [Sortie/Personnal./Fonction/Finisseur].
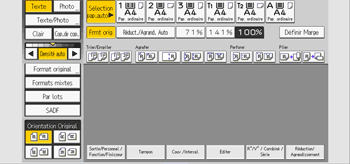
![]() Appuyez sur [Unité de pliage].
Appuyez sur [Unité de pliage].
![]() Appuyez sur [Pli fenêtre].
Appuyez sur [Pli fenêtre].
![]() Appuyez sur [Modifier].
Appuyez sur [Modifier].
![]() Sélectionnez les éléments dont vous avez besoin parmi ceux affichés à l'écran.
Sélectionnez les éléments dont vous avez besoin parmi ceux affichés à l'écran.
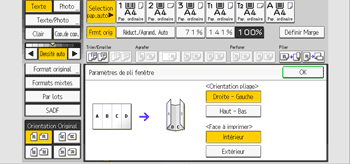
![]() Appuyez sur [OK] deux fois.
Appuyez sur [OK] deux fois.
![]() Placez les originaux, puis appuyez sur la touche [Départ].
Placez les originaux, puis appuyez sur la touche [Départ].
![]()
Les copies pliées sont distribuées dans l'unité de pliage multiple uniquement.
Vous ne pouvez pas utiliser les fonctions suivantes :
Perforation
Agrafer
Le papier peut plisser lors de l'application d'un pli fenêtre aux formats B4 JIS![]() , 81/2 × 14
, 81/2 × 14![]() ou à des feuilles plus grandes Dans certains cas, vous devrez peut-être utiliser des feuilles A4
ou à des feuilles plus grandes Dans certains cas, vous devrez peut-être utiliser des feuilles A4![]() ou plus petites lors de l'application de plis en combinaison avec la fonction de réduction.
ou plus petites lors de l'application de plis en combinaison avec la fonction de réduction.
Si la fonction Livret ou Magazine est sélectionnée, les paramètres pour ces fonctions sont prioritaires.