09.01.2011
Comment installer le système Apple Mac OS X sur un disque dur externe ou interne ?
Pour poursuivre l'installation acceptez les termes du contrat en cliquant sur : "Accepter". Le premier démarrage système s'exécute par une vidéo de bienvenue. Etape 13 : Dans la fenêtre : "Date et heure", réglez la date et l'heure et validez. 
La question de la semaine
Comment installer le système Apple Mac OS X sur un disque dur externe ou interne ?
10:07 Publié dans Comment installer le système Apple Mac OS X | Lien permanent | Commentaires (0) | Envoyer cette note |  |
|  del.icio.us |
del.icio.us |  |
|  Digg |
Digg | ![]() Facebook | |
Facebook | |  Imprimer
Imprimer

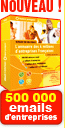






























Écrire un commentaire